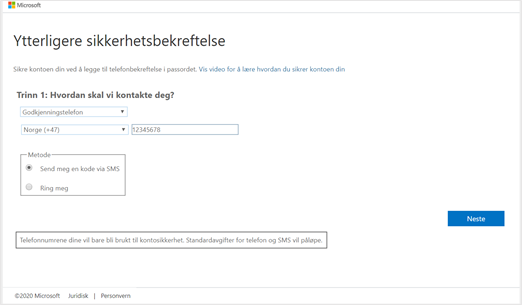Møter i folkevalgte organer - Deltagere 🇳🇴
Guide for å delta i digitale møter i folkevalgte organer
Guide for administratorer
Koble til og delta i møtet
Du skal ha mottatt en møteinvitasjon eller en epost med informasjon om Teams møtet. Her skal det også være en lenke til Teams møtet enten på norsk eller engelsk:
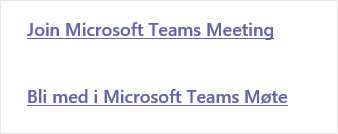
Klikk på lenken for å koble deg til møtet. Om du har Teams installert på din PC fra før vil Teams programmet starte opp. Om du ikke har Teams fra før vil du få muligheten til å delta på møtet med ulike alternativer.
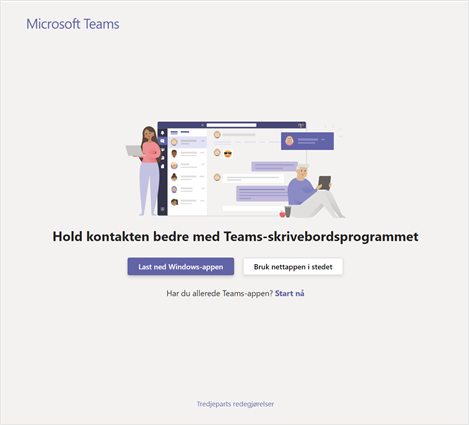
1) Har du ikke brukt Microsoft Teams tidligere, kan du laste det ned som et program på datamaskinen din ved å trykke på «Last ned Windows-appen».
2) Du kan også koble til direkte i nettleseren ved å klikke "Bruk nettappen i stedet".
3) Eller klikk "Start nå" om du allerede har Teams.
Det finnes innstillinger for kamera og mikrofon i det du skal koble deg til møtet. Du klikker «Bli med nå» / «Join now» for å koble til.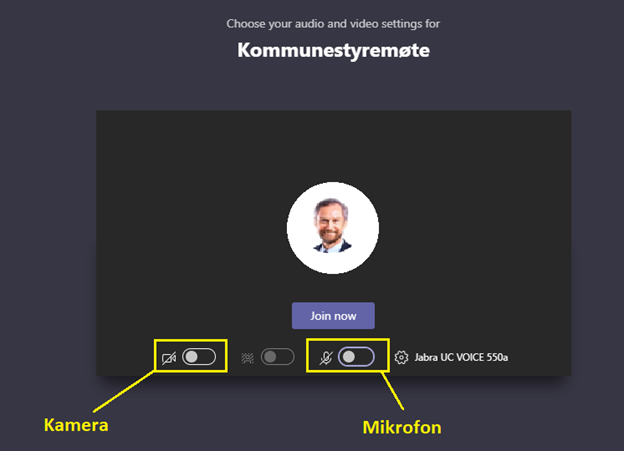
Husk å bytte organisasjon til den som holder møtet i Teams om du er medlem av flere:
Når du har kommet inn i møtet bør du åpne møte-chatten ved å klikke på snakkeboblen.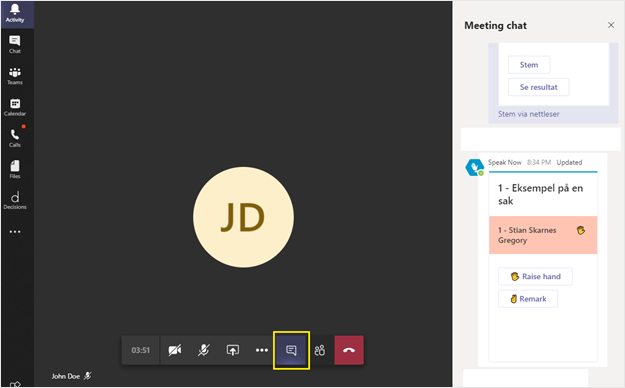
Eksterne brukere - hvordan registrere seg
Hvis du bruker en ekstern brukerkonto som ikke tilhører organisasjonen som avholder møtet (for eksempel en @gmail.com konto), så må du følge disse stegene for å registrere deg først gang.
Taleliste - hvordan be om ordet
- I møtechatten kan du be om ordet ved å klikke på Be om ordet, du kan be om replikk ved å klikke på Replikk.
- Du kan klikke Timeout knappen for å indikere at man har noe til forretningsorden eller ønsker et gruppemøte.
- Det er møteleder som styrer hvem som har ordet. Gjeldende taler markeres med uthevet bakgrunn.
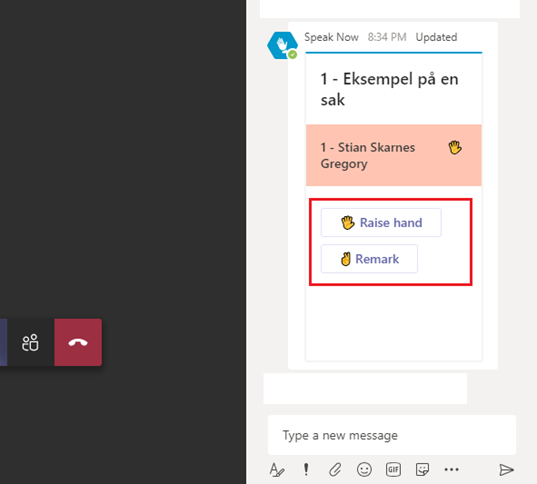
Husk å skru på mikrofonen din når det er din tur til å snakke (og skru den av når du er ferdig).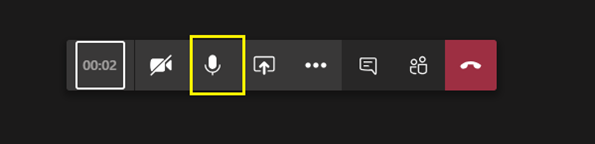
Votering - Hvordan avgi stemme og se resultat
Stemme fra møtechatten
Når det åpnes for å votere vil et voteringsinnlegg dukke opp i chatvinduet, og du kan avgi din stemme eller se resultatet.
Du kan kun stemme en gang, men du kan endre din stemme så lenge voteringen er åpen ved å trykke Stem knappen på nytt.
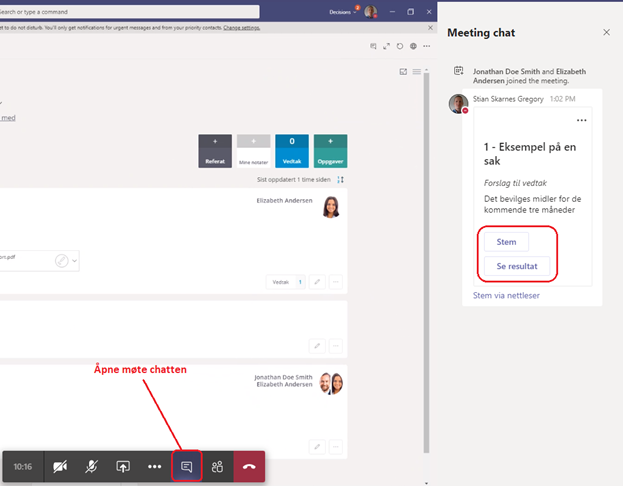
Dersom det er en enkel votering kan du velge enten "For" eller "Mot" og trykke Stem.
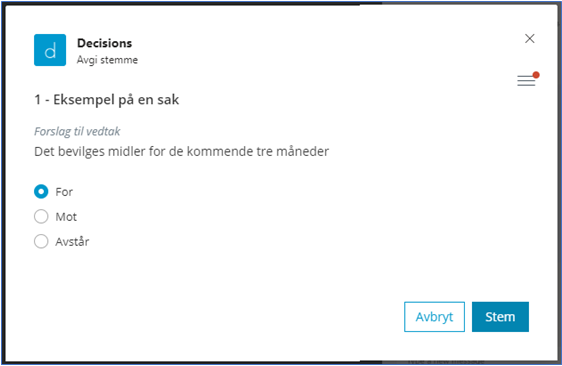
Dersom voteringen er satt opp med flere alternativer kan du huke av for ønsket alternativ og klikk Stem.
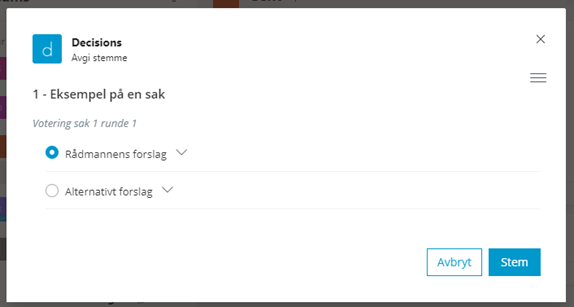
Tips: For å endre din stemme klikker du «Stem» en gang til, deretter «Endre»
Stem fra iPad/mobil app
Deltakere kan stemme fra iPad/mobil app. Dette gjør det enkelt å kombinere det å ha deltagere tilstede fysisk og via Teams. Uavhengig om man sitter fysisk tilstede eller er med via video kan man da ha iPad eller mobil ved siden av seg og stemme og se resultatet i sanntid.
Når det åpnes for å votere vil det dukke opp en varsling i appen, som viser hvilket møte og sak det gjelder og hvor man kan gå videre til avgi stemme.
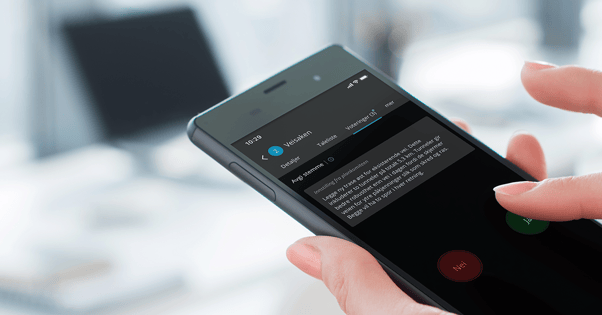
iPad/Mobilappen kan lastes ned her: 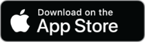
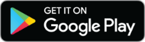
Stem fra epost
Deltakeren kan stemme fra epost hvis dette blir brukt i møtet og administrator sender dette ut for en pågående sak. Deltakeren vil da få en epost for gjeldende votering, og mulighet til å avgi stemme ved å klikke på ett av valgene i voteringen.
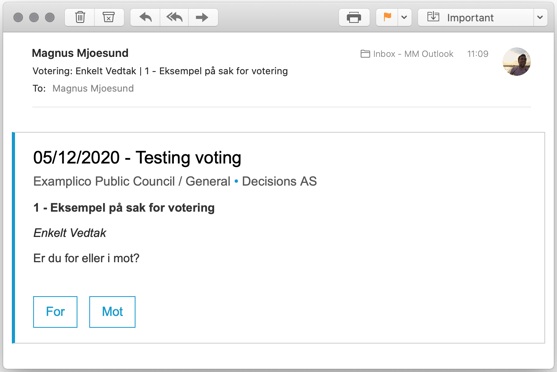
Eksterne brukere - hvordan registrere seg
Som ekstern gjestebruker må du gå igjennom stegene under for å kunne delta, bl.a. i voteringer.
Du skal ha fått en mail om at du er lagt til som gjest i et gjeldende folkevalgt organ. Klikk på «Åpne i Microsoft Teams»
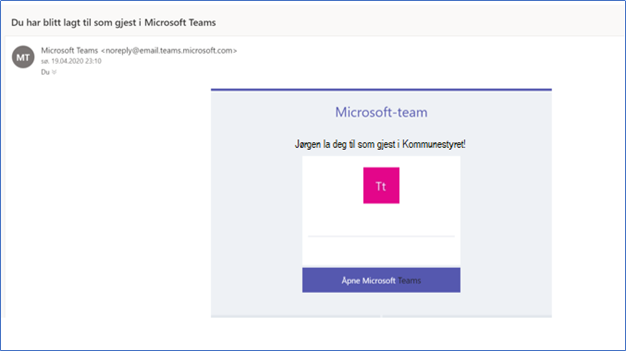
Du får så opp en melding om å gå igjennom ulike tillatelser for å være gjestebruker. Les igjennom og klikk «Godta».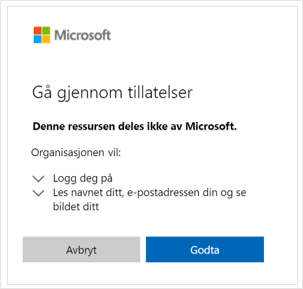
Som ekstern gjestebruker må du oppgi mer informasjon slik at din konto kan beskyttes.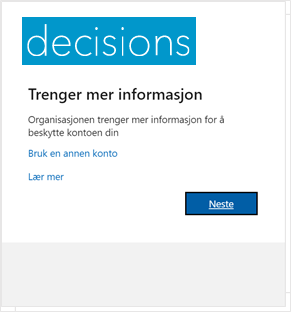
Ved å legge inn telefonnummeret ditt, vil du kunne motta en kode på SMS som du må bruke som ekstra sikkerhet når du skal logge inn.