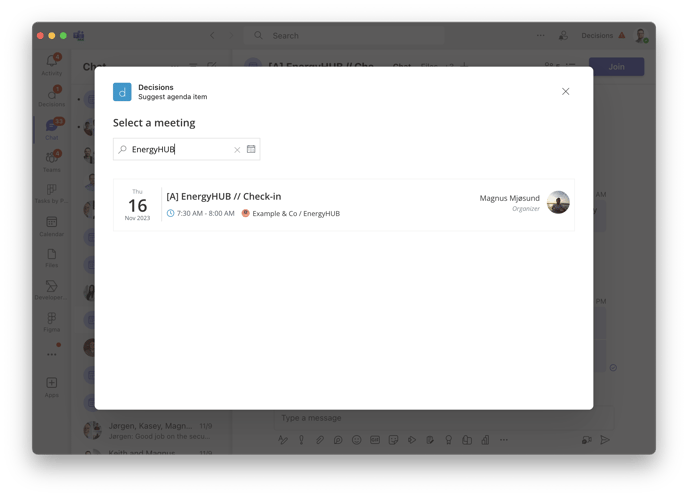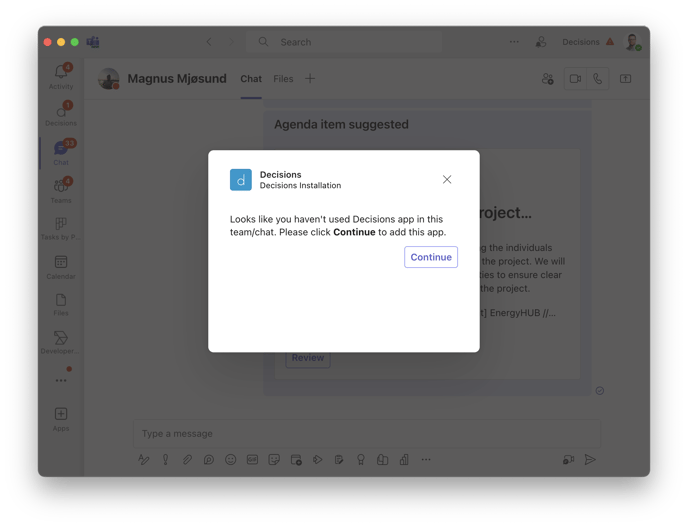How to add an agenda topic directly from a Teams channel post or a chat message
With Decisions' integration with message extensions, you can easily send information from a message or post in Teams directly to a draft or published agenda.
To import a chat message or Teams post to an agenda, follow these steps:
1. Choose the chat you want to import
Go to the post you wish to add to an agenda. Once there, hover over the message and click on the three-dot menu (•••) within that message. Then, click on 'Add to Agenda.'
2. Choose the meeting where you want to include the topic
Browse or search through your list of upcoming meetings and select the one where you would like to add the topic.
3. Customize and submit the topic for approval
When you use the message extension, it will gather the entire chat conversation along with other relevant details and create a draft agenda item. From here, you have the flexibility to make edits using the Decisions suggest agenda topic feature. You can add a title, make changes to the content, include a specific time, attach files or invite speakers. Additionally, you can enhance the agenda item using the AI Agenda Assistant.
Once you are satisfied with the edits, you can submit the topic for review. If you are already the organizer of the meeting, the topic will be automatically approved. However, if you are not the organizer, a meeting organizer or co-author will need to review and approve your topic before it is finalized.
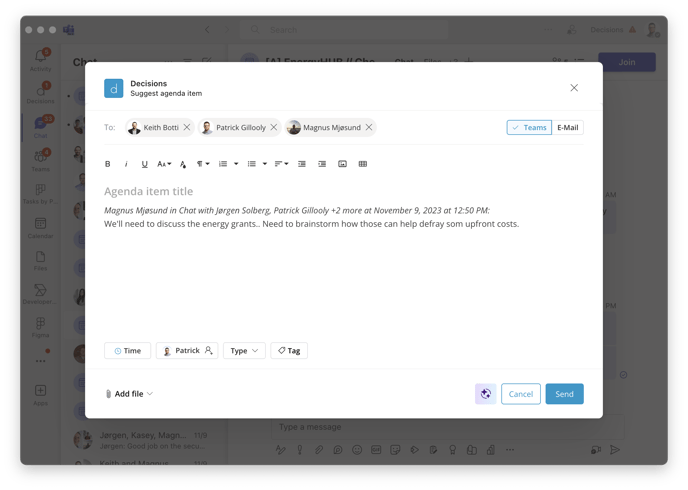
More information + troubleshooting
This feature can only be used in individual or group chats within Teams, or used from posts in public or shared channels. It cannot import messages from private channels.
Additionally, once the Decisions app is active in a chat or channel, you can also create agendas and trigger the meeting feedback tools right from within Teams chats or channels as well.

You will also need to add the Decisions app to any conversation where you want to use this feature, and you will be prompted to do so when you use it for the first time in any new chat or channel.
Encountering difficulties? It is possible that you do not have the necessary permission scopes to use this feature. In such cases, kindly request your IT administrator to reauthenticate the Decisions application, and then try again.