Add Decisions to Microsoft Teams
- Open Teams and navigate to the 3-dot menu on the left panel
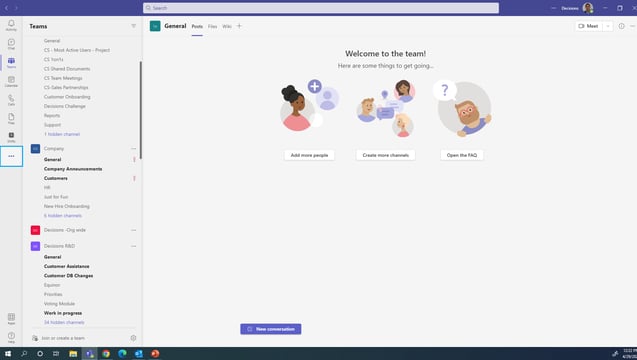
- Search For Decisions
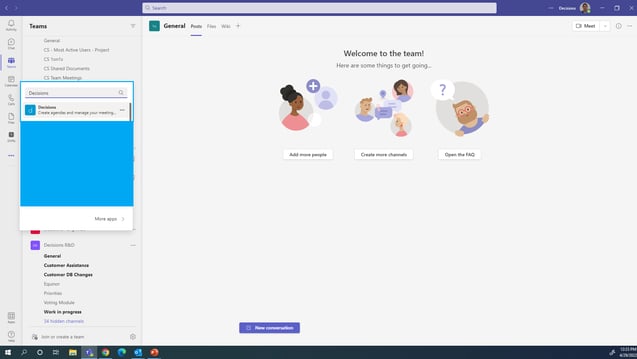
- Select Add
- Pin the App For Easy Access (Right Click on the Decisions Logo and select Pin)
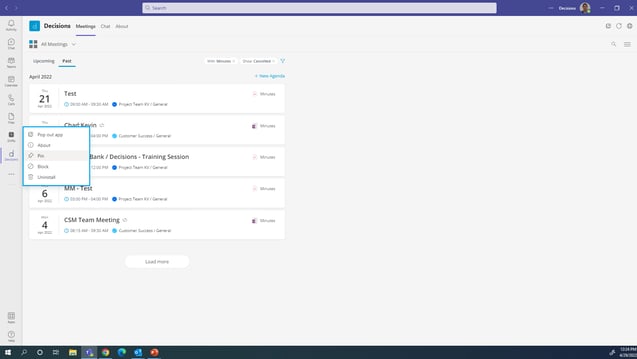
- Clicking on the Decisions tab will now show you all meetings on your personal calendar
NOTE: You can also add a Meetings and Decisions tab to each Channel within your Team to only view meetings and decisions associated with that Team and Channel
- Select the desired Team and Channel within Teams, select the (+) sign in the top panel, and search for Decisions
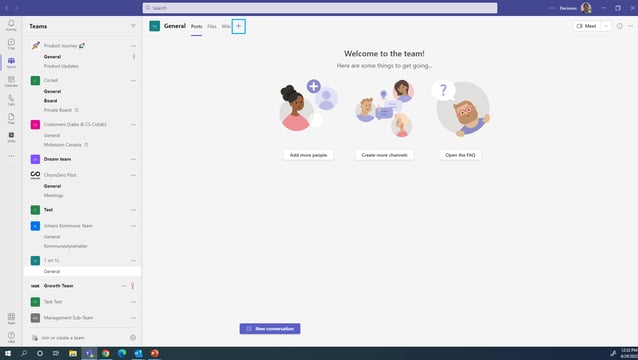
- Click on Decisions and Select Add
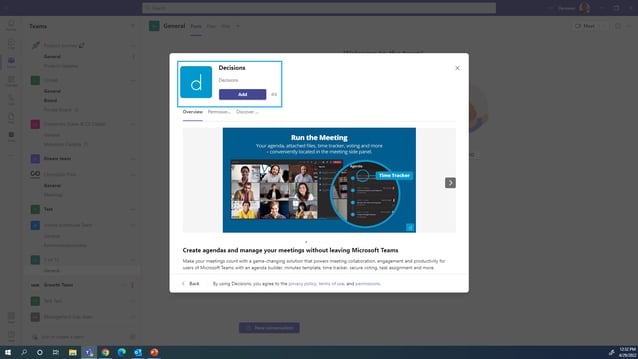
- Name your tab, or utilize the default name "Meetings"
-png.png?width=637&name=Screenshot%20(58)-png.png)
NOTE: The Meetings Tab within each channel will only show meetings that already have a Decisions agenda created and recurring meetings that have already been associated with this particular Team and Channel
- You can also add a Decisions Tab to each Channel. Select the (+) sign again and search for Decisions
- This time, select the blue text that reads "Or add decisions list tab"
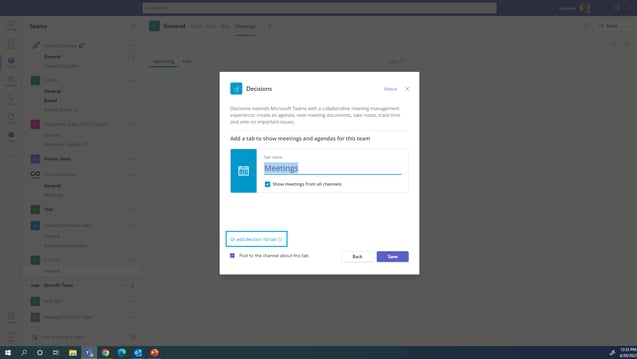
- Name your tab or utilize the default name, "Decisions"
-png.png?width=638&name=Screenshot%20(60)-png.png)
NOTE: Now you will see the respective Meetings and Decisions tabs in the top panel
-png.png?width=637&name=Screenshot%20(61)-png.png)