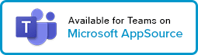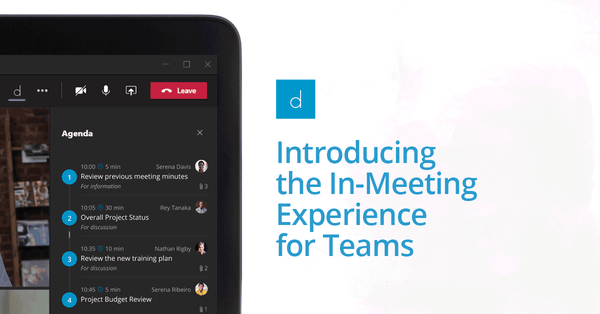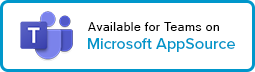Using Decisions in Teams meeting
Access the agenda, attachments, time tracker, voting, follow-ups, private notes and more right from within the Teams meeting.
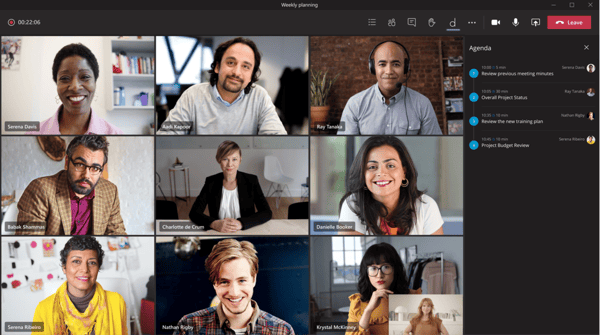
Automatically add Decisions to your meeting side panel
Create an agenda from the Decisions meeting tab
Run a meeting with Decisions in the sidepanel
Add Decisions to your meeting
When the Agenda is published Decisions will automatically add the app to the meeting
(requirements)
- Create a meeting and invite at least one attendee
- Outlook: Verify that "Teams Meeting" is enabled
- Teams: Automatically adds a Teams link when sending an invite from inside the app
- Click or right-click the meeting inside Teams and then click Edit
- Click on the "+" at the top of the invite to add a new tab
Tip: You can find the + button for a meeting from Calendar view or Meeting Chat
- Search for "Decisions" and click Add
- Name the Decisions tab
- [authenticate to your Decisions account]
- Start creating the agenda
Add an existing Decisions agenda to your Teams meeting
- Find the meeting in your Teams calendar
- Click or right-click on the meeting and then click Edit
- Click the + button in the navigation tab
- Find Decisions and click Add
- You will now see the agenda you created
Automatically add Decisions to your meeting side panel
When the Agenda is created from Decisions in the Teams personal app, Teams channel tab, or from Outlook. The Decisions agenda will be automatically added to the meeting as long as following criteria are met.
- Agenda is published
- The meeting is a supported meeting
- Your organization has approved or re-approved the latest Decisions enterprise app permissions(After March 2021)
Create the agenda from Decisions Meeting Tab
- Create the meeting and add Decisions to a virtual meeting
- Quickly create agenda topics by entering a title and hitting enter and use edit mode to add the topic description, type, time and presenter
- Store and share the agenda
- When you select Share agenda, you will be prompted to select the group/team and channel on SharePoint where you want to store the agenda and attachments
Tip: When creating an agenda from the Decisions Meeting Tab, your agenda will be shared in the meeting chat and not in the Team or Channel you selected.
Agendas and attachments will be accessible for that Group/Team and Channel in SharePoint. Notify participants about the agenda via email or the related Microsoft Teams channel through the Decisions application.
- Add files by dragging them to the open agenda topic or select the three dots (...) for a specific topic and to add a file or link
Run your meeting right from the Decisions side panel
Open the Decisions side panel
- Join the meeting
- Click the Decisions icon in the top navigation bar labled 'Agenda'
- The side-panel includes access to a number of key Decisions features right in the meeting window.
Features available during the meeting in the side panel
| Agenda | The full agenda is readily available as you run your meeting. This way, you can focus on your collaborators without having to share your screen or have another window open |
| Agenda Description | Easily see the detailed description of an agenda topic with any links, pictures and other details |
| Attachments | Quickly open the information attached to the agenda right from the side panel |
| Topic Navigation | In the details view for each agenda topic, you can click next or previous navigate across the agenda |
| Voting | If voting is enabled for your account, you can start votes, and participant can register their vote and see results, by selecting the voting tab from within the pertinent agenda topic |
| Minutes | Generate the Word or OneNote minutes from the meeting by selecting "+ New" from the menu |
| Follow-ups | Register any tasks or decisions right from the 'Follow-ups' tab |
| My notes | Access your private OneNote file for the meeting and edit in real-time. |
| Meeting rating | Trigger the meeting feedback request during the meeting or after in the meeting chat |
| Time Tracker | The details view includes a time tracker in the bottom right to monitor agenda topic progress |
Who can access Decisions in the side panel
- Users who can access:
- Colleagues and members of your Teams channel
- Users with an account in your Microsoft Active Directory
- Guests who have been invited to your Teams meeting as a member
- Users who can not access:
- External guests: Users who are invited to the Teams meeting, but are not a member of your Team or your company's active directory
Supported meetings
- Supported
Your organization needs to have approved the Decisions app after April 2021 for the side panel to work as expected. Your IT admin may need to re-approve the app to the latest version if you experience issues accessing the side panel.
-
- Regular meetings: Any event created from Outlook (with a Teams meeting link) or directly from Teams that has at least one (1) participant, in addition to the organizer
- Recurring meeting series: Meetings set with a periodic cadence. Navigate through the meetings series from the agenda view, and add new agendas to future meetings or look up minutes from past meetings
- Not Supported
- Group Chat: In a group chat, you can't add the Decisions tab without creating the event from the calendar and inviting all participants to the meeting
- Virtual Meetings in browsers: Microsoft Teams new meeting experience is not available for in-browser meetings
Delete or rename tab
- Go to the Chat app in Teams sidebar
- Find the chat for the meeting or meeting series you want to edit the tab for. An easy way is to search for the meeting name in the chat list.
- In the meeting view from the chat, right-click on the Agenda tab and select Remove or Rename
Troubleshooting: The new functionality does not show up
- Has your organization recently re-approved the latest Decisions app version, or did it approved it for the first time after April 2021? Learn how an IT admin can approve the latest app version.
- Is the meeting created as a Teams Channel Meeting (adding the channel when creating a meeting from Teams)? That is not currently supported.
- Is there at least 1 participant invited to the meeting?
- If you sent the invite from Teams, did you close and open the calendar details screen again?
- Is the meeting a Teams meeting? (e.g., does it have a Teams meeting link?)
Need help? Contact us
Get Decisions for Microsoft Teams
Not yet a user of Decisions for Microsoft Teams? Download it today from Microsoft AppSource.