Guest Presenters - Agenda item
Guest Presenters - from outside the team or organization altogether - can be invited to specific Agenda items.
Learn how to add Guests to the full agenda - Guest Attendees
Assign Guest Presenter
- In an Agenda, for a specific topic, click the presenter icon
- Search for the guest presenter by name or email
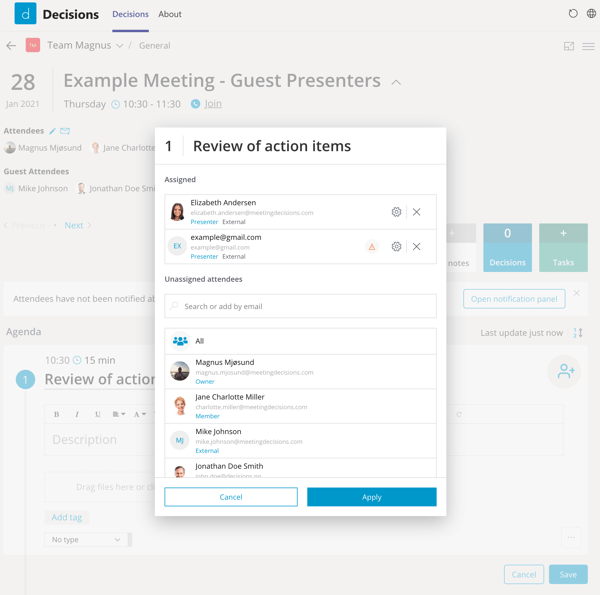
Note: People external to the team/group (not members) will be marked with the tag "External". People who are outside of your organization's directory will be marked with red triangle as well, learn more about External Guests (outside you org).
Notify Guest Presenter
- Open Notify by clicking Open notification panel banner, or Notify attendees from the menu, or the blue email icon in the participant list
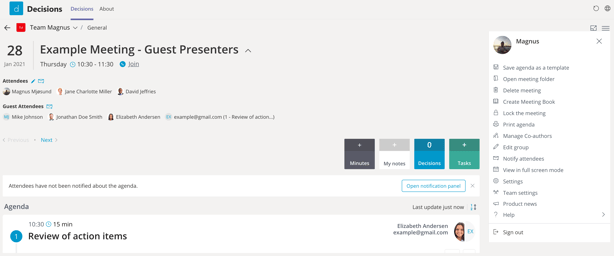
- Select the Guest Presenters tab
- Select the Agenda topics which you would like to notify the Guest Presenters on
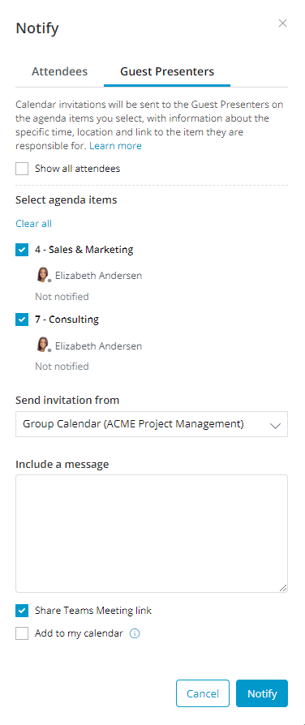
- Choose which calendar to send the invitation from. You can choose between the Group Calendar and your Personal Calendar.
- Group Calendar: Allows for multiple Meeting Admins to update the invitations later on if they e.g. re-order the agenda and the Guest is required to appear at a different time. Responses for the invitations will be shown in the Guest Presenter Panel.
-
- Personal Calendar: Allows for only one Meeting Admin to update the invitations. If another person re-orders the agenda the Meeting Admin that sent the invites will have to go back and update the invitation. Responses for the invitations will be sent to the Meeting Admins' personal calendar/email.
- Personal Calendar: Allows for only one Meeting Admin to update the invitations. If another person re-orders the agenda the Meeting Admin that sent the invites will have to go back and update the invitation. Responses for the invitations will be sent to the Meeting Admins' personal calendar/email.
- You can choose to add a Message and include the Teams Meeting link in the email that will be sent.
- If you share the Guest Presenter Invitations from the Group Calendar you will see the option to "Add to my calendar". Use this to send the invitation to your personal calendar as well. This is a good way to see that the invitation is sent and to check whether the Guest Presenter has responded/declined etc.
- Click Notify
- Guest Presenters will then receive an email with a calendar invitation to their specific Agenda item
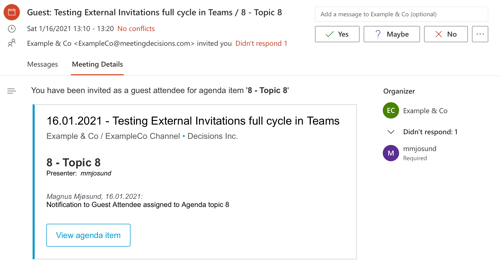
Note: It is essential to allocate time to each Agenda item, so the Guest Presenter knows when to join the meeting, and so they are correctly updated when there are changes to the Agenda
Notifying Guest Presenters about changes
Make changes to the Agenda, for example, the order of Agenda topics or the time allocated for an Agenda item. If the invitations were sent from the Group Calendar you can choose to send a notification for each Agenda item to Guest Presenters, or you can click Send Email in the notification toast to notify and update their calendar invite automatically. If the invitations were sent from your Personal Calendar you can do these updates as well.
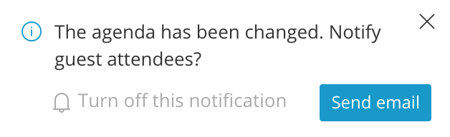
If you are not seeing this toast message when the Agenda Topics are reordered, it might be because another Meeting Organizer sent the invitations from their Personal Calendar. Contact them to have them update the Guest Presenter Invitations from their account.
Where are Group Calendar invitations to Guest Presenters sent from?
Emails and notifications being sent to the Guest Presenters will be sent from the group email for the current Team/ Group. You can see the calendar events in the group calendar for that Team/Group.
- For the agenda you want to see the group calendar for
- Click on the menu icon
- Click Edit group
- Go to the group calendar and find the date/time of the meeting
Notify Guest Presenters on Publish
When you hit "Publish" on your draft agenda you will see this dialogue:
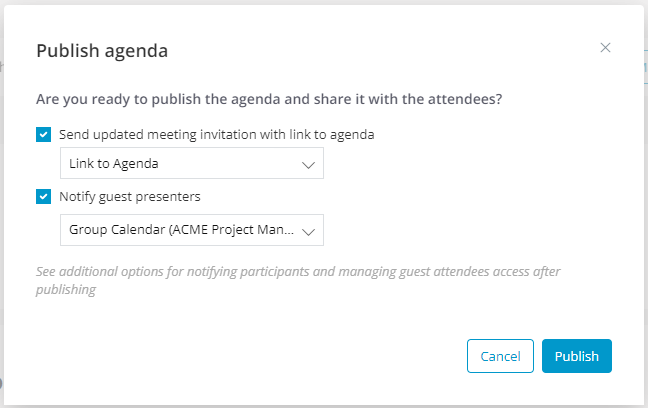
You can now choose what you would like to add to the meeting invite for the main meeting invitation. In this screenshot here I have chosen "Link to the Agenda" so that the users have a direct link to the agenda in the meeting event itself.
You can also choose to Notify Guest Presenters from this dialogue. This will send individual invitations to all Guest Presenters for the time of the agenda item that they are assigned. You can also choose to do this later on from the Nofity Panel.
In connection to this, you have the option to choose which calendar you would like the invitations to be sent from.
- Group Calendar: Allows for multiple Meeting Admins to update the invitations later on if they e.g. re-order the agenda and the Guest is required to appear at a different time. Responses for the invitations will be shown in the Guest Presenter Panel.
- Personal Calendar: Allows for only one Meeting Admin to update the invitations. If another person re-orders the agenda the Meeting Admin that sent the invites will have to go back and update the invitation. Responses for the invitations will be sent to the Meeting Admins personal calendar/email.