Guide to get started with Decisions
Decisions Overview
Table of Contents
1. Authenticate and Install Decisions
- Decisions can be installed from the app store and add-in store in Teams and Outlook or from Microsoft AppSource: Decisions for Teams - Decisions Meeting Secretary for Outlook
- When installing Decisions you will be asked to authenticate and accept Terms & Services
Decisions is made for Microsoft Office365 and can only be used with a Microsoft Work or School account
2. Approve Decisions as an Enterprise Application for your organization
- Decisions is made to work with the tools you already use, and to take advantage of Decisions you need to enable it as an Enterprise Application in your Organization's Microsoft Environment (Tenant). This allows Decisions to work with your existing calendar, meetings, groups and teams, and make sure that all your data stays within your organization and is stored in your cloud or on your servers
- For security and data protection reasons Decisions will not work unless it is integrated in your environment
-
The approval and integration is usually completed by the Microsoft Admin in your IT organization, click here to see a more details
3. Create Agenda
-
- Select existing meeting or create a new meeting first
When you open Decisions, you will see a list of your or your team's meetings, these come from the Teams/Outlook calendar. To create an agenda, just select a meeting from the list. If you don't see any meetings or you want a different one for testing purposes, create a new meeting in your calendar first.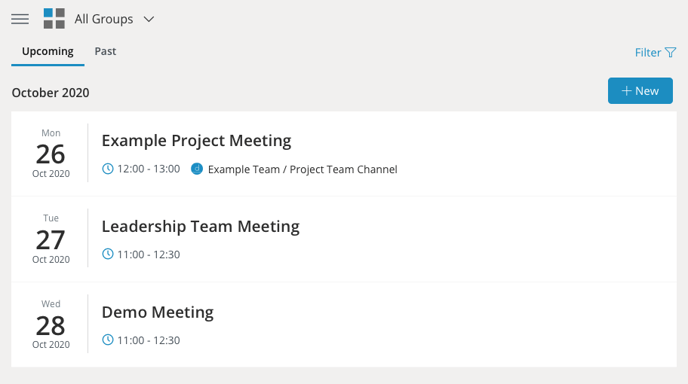
- Choose storage location
To create an Agenda, you first need to select where to store the Agenda and potential associated files.- Select a Teams Team/Channel or O365 Group to easily collaborate with Meeting Attendees. This allows for default access for team/group members.
- Select OneDrive to store the agenda when you it is no applicable team/group or it is an ad-hoc or cross-functional meeting.
- You can also create a new Teams Team/Channel or O365 Group if you want to test Decisions in a separate location.
- Add Agenda Topics and details
Create your first agenda, add agenda topics and description, set the allocated time, assign presenters and add attachments.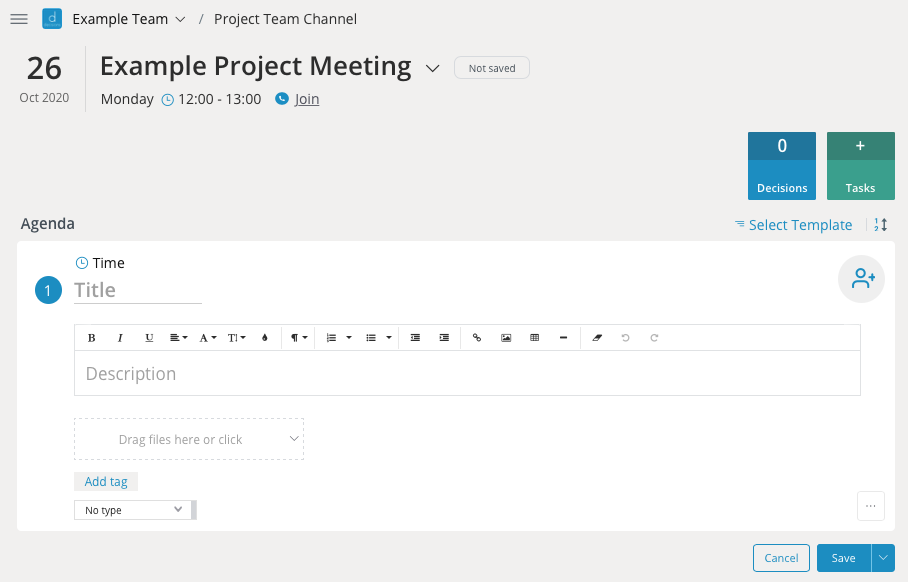
- Save Agenda and/or add more Agenda Topics
As you build out your Agenda, you can add several topics, assign tags and set the type of an Agenda Topic. This makes it easier to know the purpose and look up past Agenda Topics.
- Select existing meeting or create a new meeting first
For more detailed explanation on how to create an agenda, go to Decisions for Teams or Decisions Meeting Secretary for Outlook
4. Share Agenda
-
- Open the notifications panel from the sidebar menu or click the button above your Agenda Topics labeled Notify Attendees
- Choose if you want to send the Agenda by Email, post it in the Teams Channel, update the meeting invitation, or all of the above
- You can also add a Message and choose to include an agenda summary as well as allowing participants to submit suggestions for additional Agenda topics
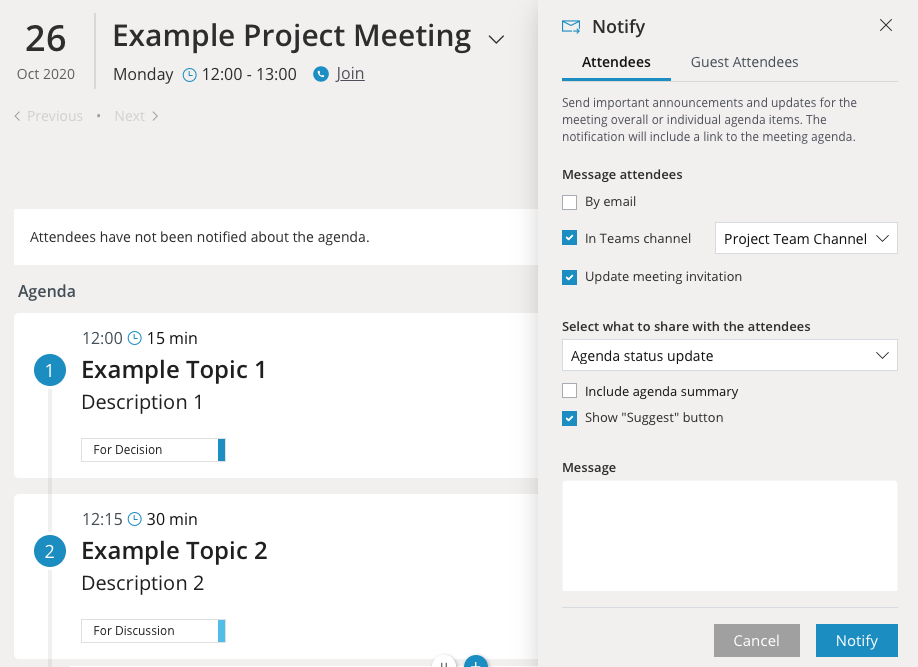
5. Run Meeting
Before the meeting starts, try creating a Minutes document by clicking the + button above Minutes in the Agenda. You can choose Decisions Meeting Documents Manager for Word or OneNote. If you want to use Tasks, which integrates with Microsoft Planner, we recommend setting this up in advance by clicking + the green Tasks tile.
-
- Open the Agenda
From Decisions, or from a link in the Teams Channel, invitation email or calendar.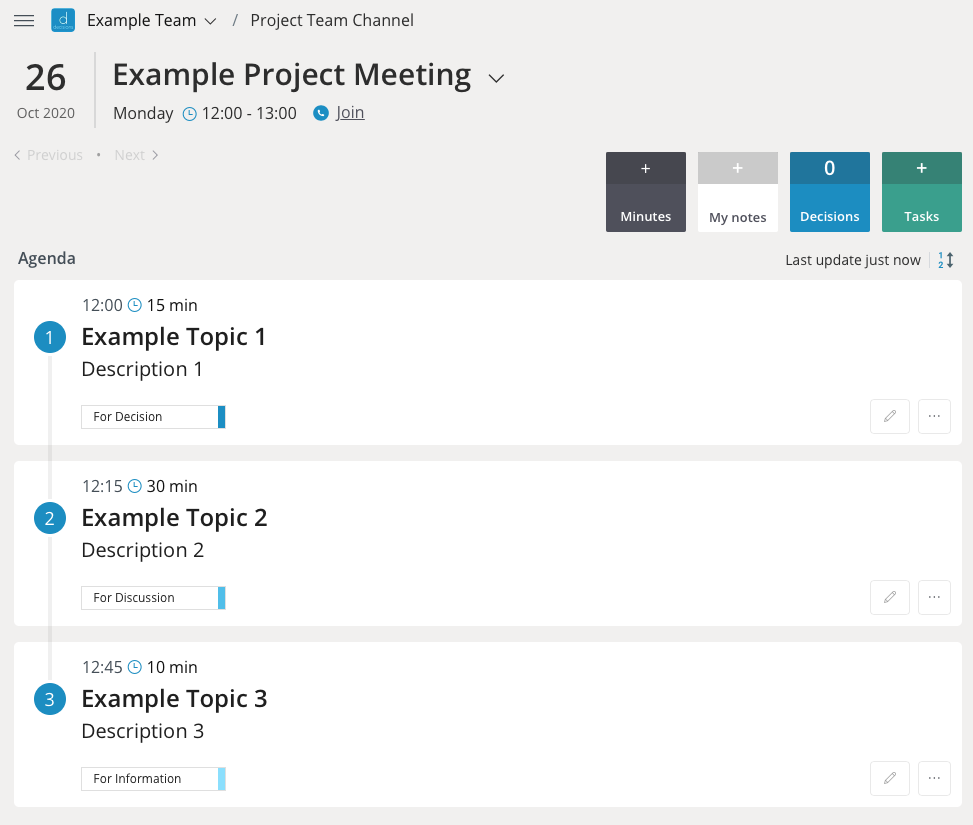
- Create Minutes
Open a Word or OneNote document from the Minutes tile in the Agenda, this will allow you to create Minutes in a document already organized by the topics. You can easily publish the meeting minutes as well as archive the minutes for later.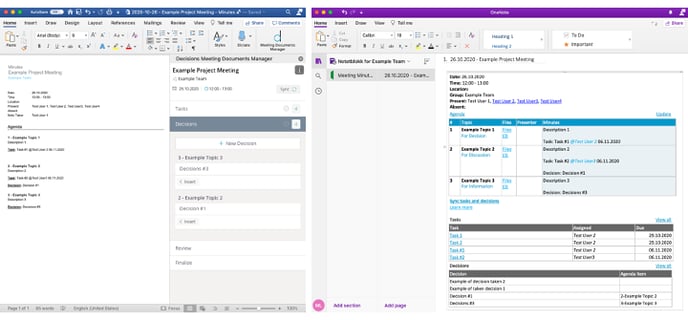
- Take notes, record decisions and tasks
During the meeting, take notes in the Minutes document and record Decisions and Tasks.
- Open the Agenda
6. Follow-up from Meeting
-
- Share Meeting Minutes
You can share Meeting minutes immediately at the conclusion of the meeting or send them out for review before you publish.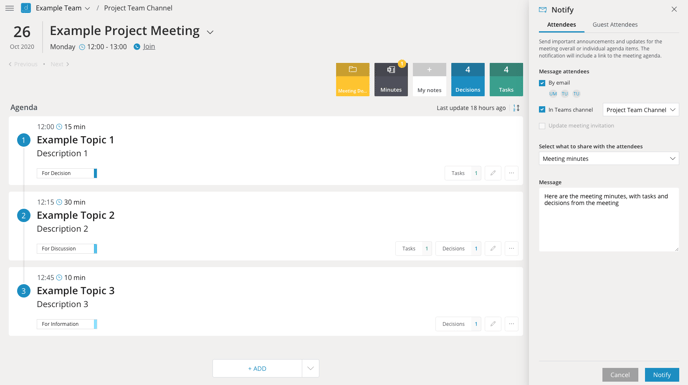
- Review past Agendas, decisions and tasks in Decisions
In Decisions you can see all the information from past meetings. You can use Decisions to manage the decisions you make and the tasks you assign and complete over time.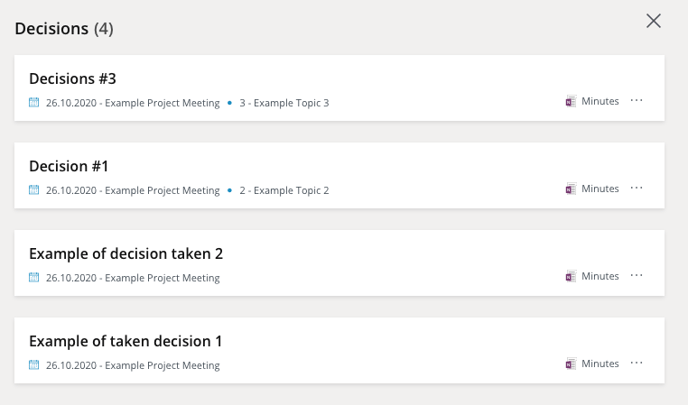
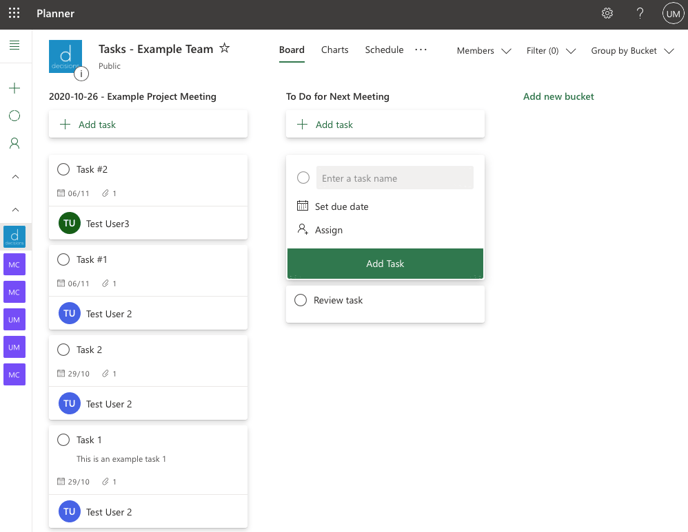
- Share Meeting Minutes