Embed views directly in the Agenda (iFrame)
Many applications offer the ability to export views in an embeddable format (iFrame). You can add these views directly to your Agenda item, so Meeting Attendees can easily access the information.
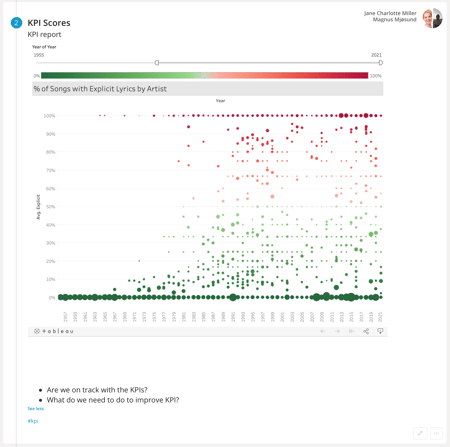
How to add an iFrame view in an Agenda item
- Click Add iFrame in the description toolbar
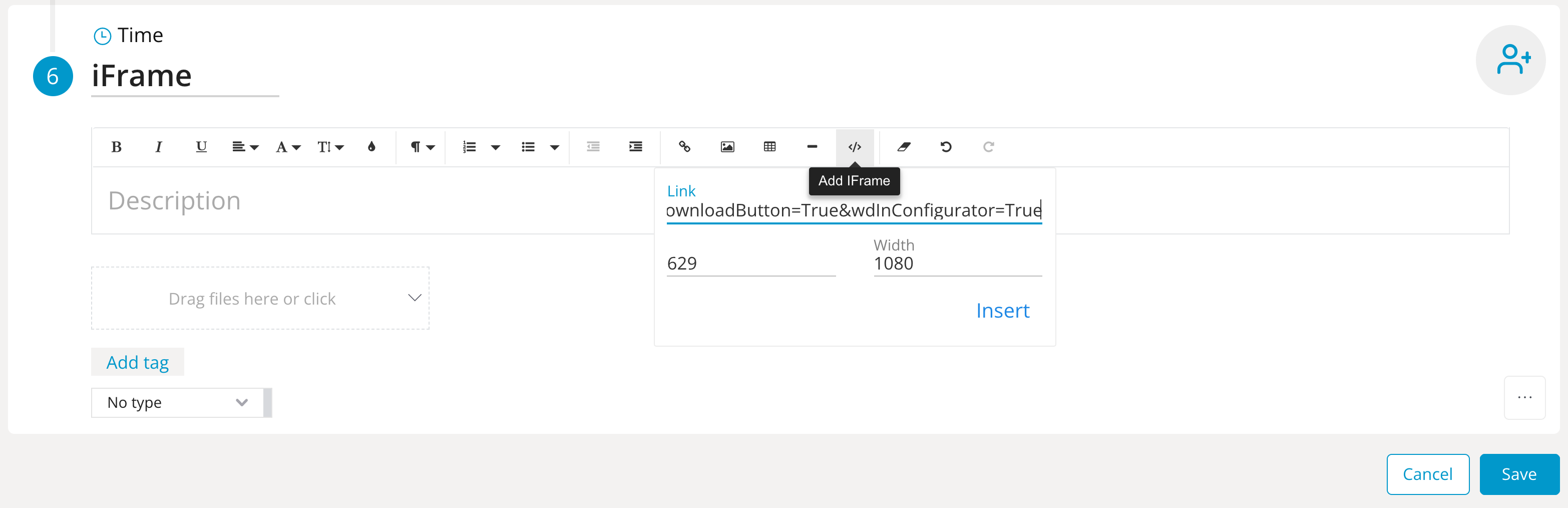
- Paste the iFrame link from your where you want to embed from
- Set the desired pixel height and width
Tip: The iFrame snippet often includes height and width specification, we recommend using Width = "1080" to optimize the layout.
- Ensure the embedded view is displayed correctly
Note: Some embedded views requires authentication, and works best if you open the Agenda in Chrome or Edge.
Where to locate the embed code for Excel documents
- First, make sure the file is also saved on your OneDrive or within your SharePoint site
- Then locate and open the file in OneDrive or SharePoint online
- Select the File Menu, then Share, then Embed
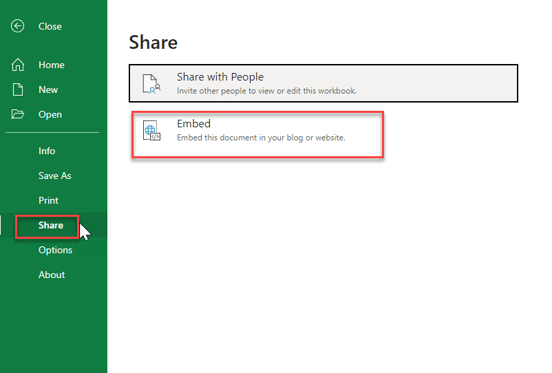
- Then select what you want to show, and copy the embed code listed at the bottom of the window
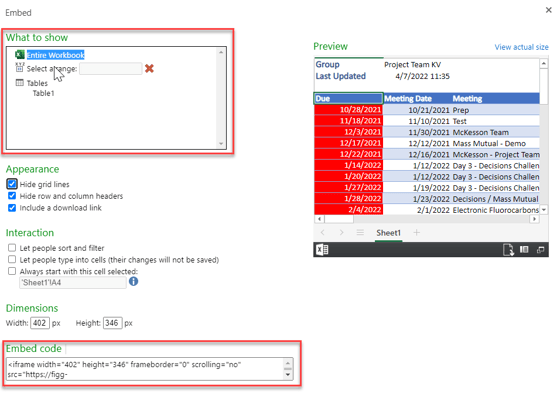
- Copy the Embed code, and paste it within your agenda via the Add iFrame selection shown above
Guides to create embedded view
- Learn how to create an embedded view from Microsoft Excel
- Learn how to create an embedded view from PowerBI