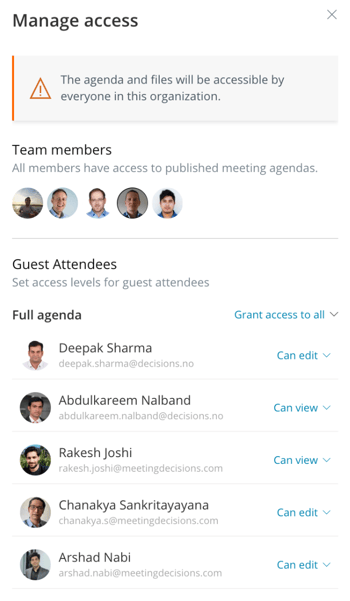Guest Attendees - Full Agenda
Decisions meetings can be held with Guest Attendees from outside the team, or outside your organization altogether.
Learn how to add Guests to only a specific Agenda item - Guest Presenter
Manage access for Guest Attendees in Decisions for Teams
- For an Agenda where Guests are invited to the meeting
- Go to Settings > Manage Access
- Configure access level for each Guest Attendee or for all
- Edit allows the Guest Attendee to edit the full agenda, make changes and upload attachments.
- View allows the Guest Attendee to view full Agenda and attachements, but not make edits
Manage access for Guest Attendees in Decisions for Outlook
To manage access for guests, after you have created an agenda:
- Find the meeting on your Outlook calendar.
- Launch the Decisions Meeting Secretary add-in which will open a side panel in your invitation.
- Click the Manage Access tab
-png.png?width=350&name=Screenshot%20(82)-png.png)
- You can grant access to your guest attendees, with an option to allow the guest to edit the agenda, view the agenda or stop sharing the agenda with them.
-png-1.png?width=372&name=Screenshot%20(81)-png-1.png)
To manage access at the same time you create an agenda you can use the Decisions Meeting Secretary for Outlook:
- Go to the meeting invite on your Outlook calendar or create a new one.
- Open the Decisions Meeting Secretary add-in, which will open a side panel in your invitation.
- Begin creating the agenda for the meeting, or at least the first item.
- Switch to the Manage Access tab.
- In the Manage Access tab, you can grant access to your guest attendees, with an option to allow the guest to edit the agenda, view the agenda or stop sharing the agenda with them.
-png-2.png)
- When you are ready to publish the agenda to the attendees (including the guest), press the publish button and click OK to generate a link to the agenda on the meeting invite.
- After pressing OK you will see a banner in the side panel that the guest permissions are being applied.
- Send out your updated meeting invite when you are ready to share with the attendees.
Note: To invite users external to the Office 365 tenant to a Decisions meeting, this must be allowed by your IT admin policies. Decisions cannot supersede current Office 365 policies. Guest users will also need to be added to your directory in the Azure portal. Microsoft has a guide on how to do this on their website.