How to Vote during a meeting
You can put forward an official secure vote in a meeting, allowing participants to vote directly from the Teams chat, Decisions sidepanel, or mobile app
How to Vote during a meeting
Pre-requisites
- Voting is a premium feature, contact your salesperson to enable it
- Every participant that need to vote will have to have the Decisions app installed in their Teams account
- External Guest needs to have Decisions deployed via centralized deployment
Create proposed decision to be voted on
- Locate the specific agenda topic you intend to vote on and click on the three dotted line menu on the bottom right of the agenda. The meeting organizer typically create draft Decisions before the meeting and additions can be made during the meeting.
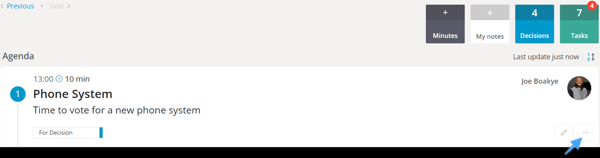
- Select New decision from the list of options.
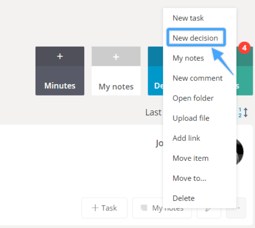
- Provide the appropriate Title, a brief Description and click Save.
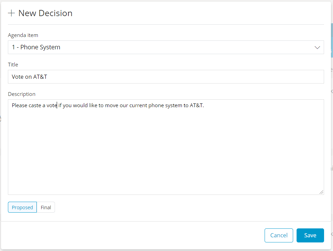
Configure vote setting and issue vote
- When you reach the relevant spot in the agenda during the meeting, you can start voting. Click on the Decisions button that is now available in the agenda.

- Next, you'll have the option to select the proposed Decisions you intend to vote on. You can issue a vote for one proposed Decision, or select multiple proposed Decisions that can be voted on as different options.
- Click on Start vote to apply the necessary settings to begin voting.
Note: You have an option to add more Decisions to vote on by clicking on "+ Add".
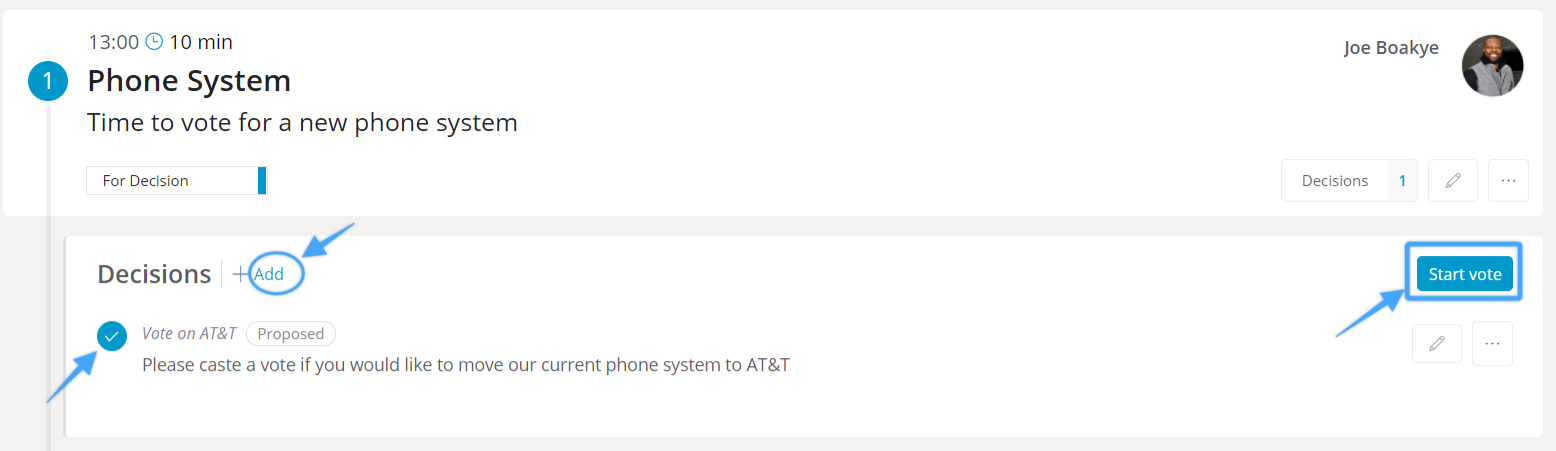
- Select the applicable settings and click Apply
- Voting anonymity can be set to Open, Partial, or Full
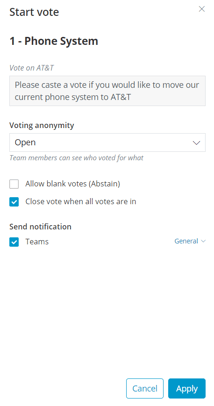
Open: Participants can see who voted and for what they voted for
Partial anonymity: Participants can see who voted but not for what (Only displayed when there are enough members and cast votes to preserve anonymity)
Full anonymity: Neither the participants nor the administrator is able to see who voted or what they voted for
Begin Voting
- At this point, all meeting participants can place their votes. Once all votes are collected the organizer closes the vote. Meeting participants can Vote on this Decision through the Teams channel or the web browser by simply clicking on "Vote". You also have the option to view the voting results.
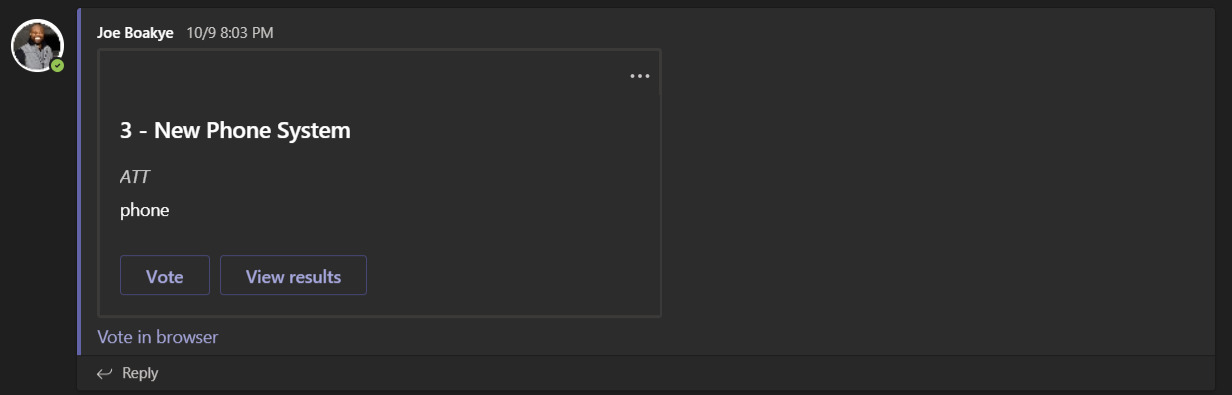
- Select your choice and click "Vote"
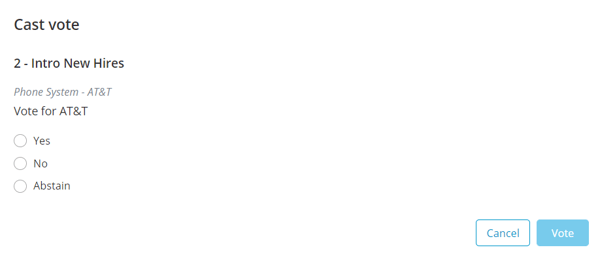
Tip: Want to manually register a vote for a participant who's unable to vote?
Click on the Votes button in the list of decisions for a topic, select Register vote and then complete the details to register the vote.