Møter i folkevalgte organer - Administratorer 🇳🇴
Guide for å gjennomføre møter med i Decisions i folkevalgte organer
Guide for deltagere
Konfigurere digitale møter
Oppsett av team/grupper i Microsoft Teams
- Opprett et team per organ/utvalg/råd/komite. Det anbefales at det opprettes en kanal for hver av møteseriene innenfor dette teamet (f.eks. Kommunestyremøter).
- Legg til en Decisions fane med møteoversikten for kanalen. Kall denne fanen Møter, Møtekalender eller lignende.
- Inviter inn medlemmene i Teamet - både brukere i organisasjonen og utenfor med epost adresse.
Konfigurere stemmeregister
- Gå til møtefanen du konfigurert i forrige steg. Man kan definere hvem som har stemmerett innenfor teamet ved å gå til hovedmenyen oppe til venstre i Decisions (til høyre i Teams) og velge Teaminnstillinger.
- Der kan man både definere hvem som har en administrativ rolle i møtet og huke av for hvem som har stemmerett. Det er også mulig å definere antall stemmer per deltager. Kun de som har stemmerett får mulighet til å stemme ved voteringer i teamet.
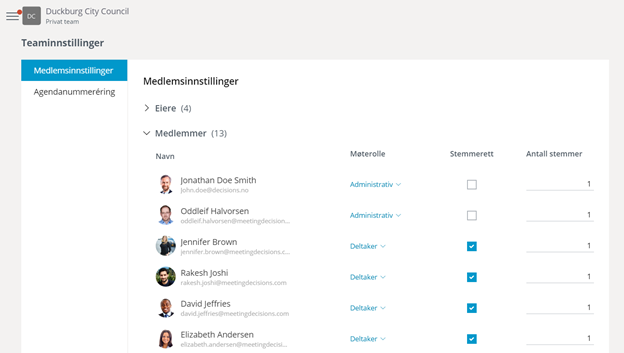
- Når stemmeregisteret er satt opp vil man få en indikasjon på resultatsidene for voteringer hvor mange som har stemt i forhold til antall stemmeberettigete. Ved å holde musepekeren over "info" ikonet vil man også kunne se en oversikt over hvem som ikke har stemt (ved åpne voteringer).
- Det er alltid gjeldende status i stemmeregisteret som brukes når en votering startes. Det betyr at før en sak skal behandles så kan man oppdatere stemmeregisteret med for eksempel stemmerett til vara og fjerne stemmerett fra hovedrepresentanten. Når man så starter en votering vil det oppdaterte stemmeregisteret brukes. Etter den saken eller voteringen kan man gjerne oppdatere registeret før neste sak igjen hvis de stemmeberettigete skal endres.
Man kan også legge inn partitilhørighet i stemmeregisteret. Stemmeresultatet vil grupperes på partitilhørighet.
Hvordan opprette møter
- Opprett møtet i Outlook-kalenderen (Husk Teams lenke) eller i Teams-kalenderen
- Legg så alle medlemmer/varamedlemmer som faktisk skal delta i møtet inn i obligatoriske deltakere.
- Om du ønsker andre fra administrasjonen eller eksterne som skal være med i møtet, så kan disse legges under valgfrie deltakere.
Konfigurere taleliste-robot for møtet
Taleliste-roboten, Speak Now fra Decisions, holder orden på ordstyring, innlegg, og replikker. For å konfigurere taleliste-roboten for møtet, må du gjøre følgende:
Først gang du tar i bruk Decisions
- Gå til de tre prikkene ⋯ i menylinjen til venstre i Teams hvor man kan legge til apper
- Søk etter Speak Now
- Klikk Legg til
For hvert møte
- Gå til møtet i kalenderen i Teams
- Dobbeltklikk eller høyreklikk og velg Rediger eller Vis
- Klikk Chat på fanelinjen
- Skriv "@" i chatfeltet og velg Få boter i dialogboksen
- Velg Speak Now fra appene som ligger under "Nylig" og klikk Legg til
- Merk! Hvis Speak Now ikke ligger under "Nylig", trykk på Flere apper og søk etter Speak Now.
- Trykk på nedtrekksmenyen til høyre for Åpne og velg Legg til i chat
- Trykk Konfigurer Robot
- Merk! Hvis Speak Now ikke ligger under "Nylig", trykk på Flere apper og søk etter Speak Now.
Konfigurere Votering via epost
Votering via epost gjør det mulig for deltakere som er registrert i stemmeregisteret å avgi sin stemme via epost. Dette kan være nyttig i de tilfellene hvor noen deltakere ikke får avgitt sin stemme pga av innlogginsproblemer, problemer med internettforbindelsen, eller lignende.
Votering via epost gjennomføres med unike, tidsbegrensede voteringseposter til mailboksen som er registrert for deltakeren i teamet og stemmeregisteret. Voteringseposter kan bare igangsettes av teameiere, og gjøres via "Se resultat" vinduet.
- Man kan skru på Votering via epost ved å gå til hovedmenyen oppe til venstre i Decisions (til høyre i Teams) og velge Teaminnstillinger.
- Velg så Beta-funksjoner, og skru på Votering via epost
- Se Legge ut Votering via epost for å bruke denne funksjonen i møtet
Sende ut informasjon til deltager
I forkant av et digitalt møte kan det være fordelaktig å sende ut informasjon om hvordan deltakeren kan bruke taleliste-roboten og gjennomføre voteringen i møtet.
Guide for deltagere i møter for folkvalgte organer
Før første møtet med ny løsning anbefales det å gjennomføre et testmøte, hvor deltagere kan teste taleliste-roboten og votering.
Forberedelser til møtet
Opprette saksliste
Slik setter du opp sakslisten (dagsorden/agenda) for møtet.
- I Microsoft Teams, i venstre del av skjermen, finn Teamet hvor møtet ligger.
- Klikk på kanalen og deretter på «Møter» fanen. (Merk: Kanalen og fanen kan hete noe annet enn det som er beskrevet her.)
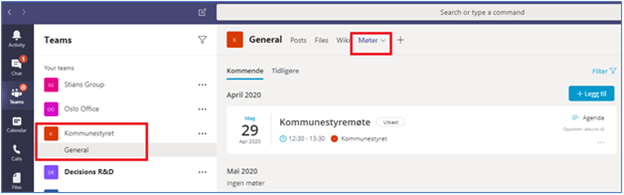
- Klikk på det aktuelle møtet
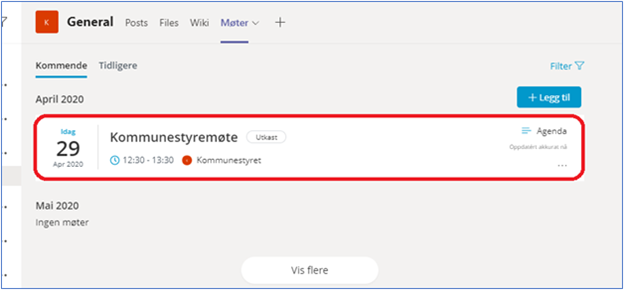
Tips: om du ikke ser det aktuelle møtet: Klikk på «+ Legg til» knappen, og finn møtet derfra. Dette forutsetter at møtet ligger i din kalender)
- Her kan du legge inn og redigere sakene i sakslisten for dette møtet.
- Klikk på «+ Legg til» nederst for å legge til en ny sak.
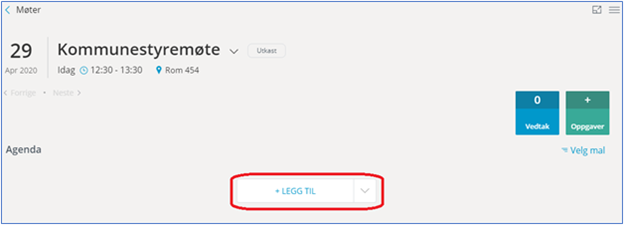
- Du kan sette av tid, legge inn tittel/navn og eventuell beskrivelse av saken. I tillegg kan du angi hvem som er ansvarlig for å presentere saken (en eller flere). Du kan laste opp vedlegg og definere sakstype («Orientering», «Vedtak», «Diskusjon»).

- Husk å klikke på «Lagre».
- Gjenta for å legge inn flere saker.
- Du kan også legge inn pauser.
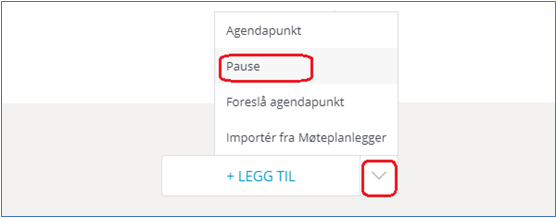
- Merk: Når sakslisten er lagret, så er det ikke behov for varsle møtedeltagerne.
Opprette forslag/innstillinger til vedtak
Man kan opprette et eller flere forslag/innstillinger til vedtak på en sak. Dette kan gjøres før møtet begynner og mens møtet pågår. Det kan stemmes over disse underveis i møtet.
- Åpne Microsoft Teams og gå til Decisions agendaen for det aktuelle møtet.
- Klikk på saksmenyen (de tre prikkene) på den saken hvor det skal legges inn utkast/innstilling til vedtak, deretter klikk Nytt vedtak
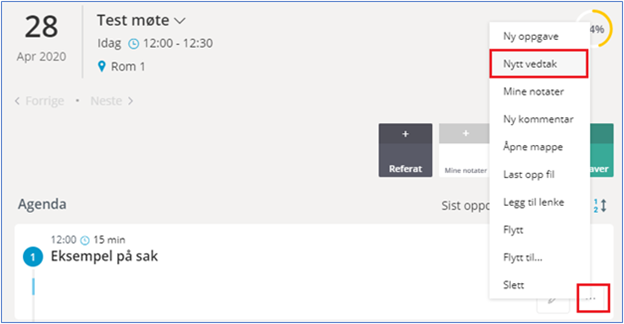
- Legg inn en tittel på forslag/innstilling til vedtak (f.eks. Rådmannens innstilling). Skriv deretter inn selve forslags-/innstillingsteksten i beskrivelsesfeltet.
- Status skal stå til «Utkast» dersom det skal voteres.
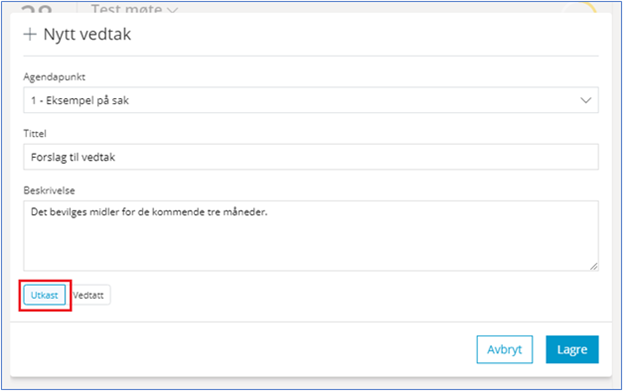
- Det er mulig å legge inn flere forslag/innstillinger til vedtak på samme sak.
- For å se eller endre listen over forslag/innstillinger, klikk på Vedtak.
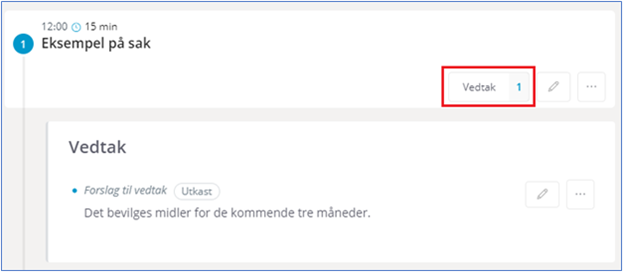
Justere stemmeregister ved forfall
I forkant av møtet kan det være behov for å endre på stemmeregisteret når deltagere har meldt forfall e.l.
- Gå til stemmeregisteret i Teaminnstillinger i hovedmenyen
- Fjern avhukingen av stemmeretten til deltager som har meldt forfall
- Gi eventuell vara-deltager stemmerett
Gjennomføre møtet
I gjennomføring av møtet kan man både styre talelister og votering direkte fra sakslisten. Det er mest hensiktsmessig å åpne sakslisten på en egen skjerm slik at man kan følge Teams-møtet og se sakslisten side om side.
For å åpne sakslisten i fullskjermsmodus trykker man på ikonet i Teams som vist under.
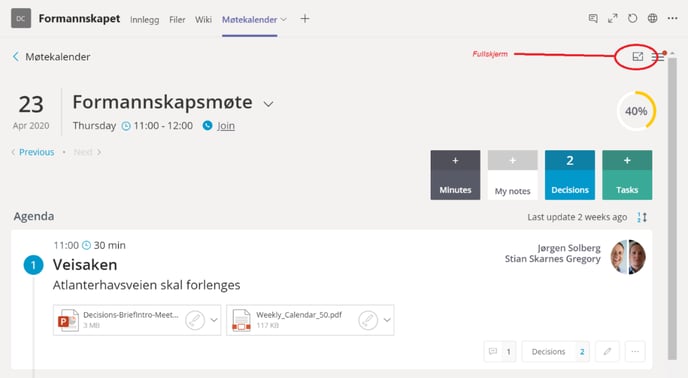
Når møtet kjører kan man legge ut talelister og voteringer for de ulike sakene direkte fra sakslisten. Se avsnitt under. Det er lurt å informere deltakerene om at de finner talelister og voteringer i møtechaten underveis i møtet.
Legge ut taleliste
Når ordfører kommer til de ulike sakene og saksordfører går på den virtuelle talerstolen kan man legge ut talerliste for saken. Talelisten blir lagt ut i møtechaten.- Fra de tre prikkene på sakslisten finner man Taleliste-funksjonen.
- I sidepanelet kan man velge om man skal legge på tegnene for replikk og til forretningsorden og om det er andre i sekretariatet eller ordfører som skal kunne administrere talelisten ved å trykke «Neste» (taler).
- Et godt tips er å slå på hurtigknapp for taleliste – da kan man legge ut talerlister med de samme innstillingene med ett klikk for de andre sakene i møtet.
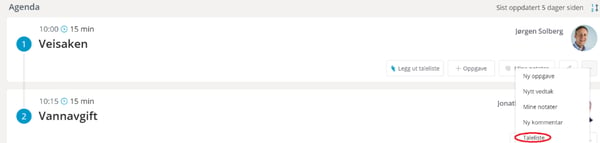
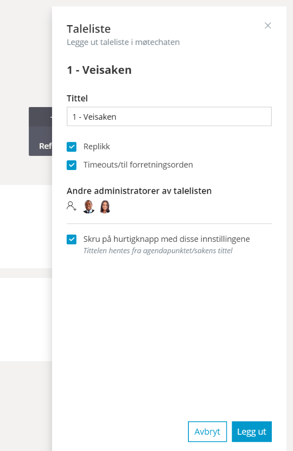
Legge ut votering
- For å starte en votering, huk av for forslaget/innstillingen til vedtak, deretter Start votering.
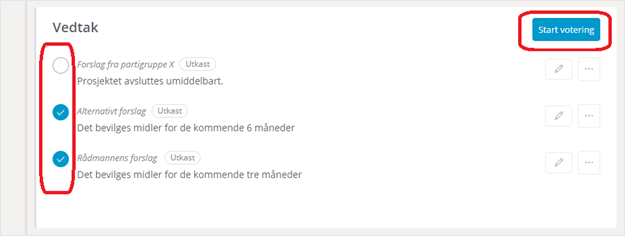
- I sidepanelet kan du velge å sende sende en varsling i Teams slik at deltakerne også kan stemme direkte fra møtechatten eller iPad/mobil-app.
- I utgangspunktet er voteringen såkalt "Åpen", i betydningen at alle kan se hvem som har stemt hva.
- "Lukk votering når alle har stemt" bør stå avhuket (denne funksjonen forutsetter at stemmeregisteret er satt opp).
- Klikk OK for å starte voteringen.
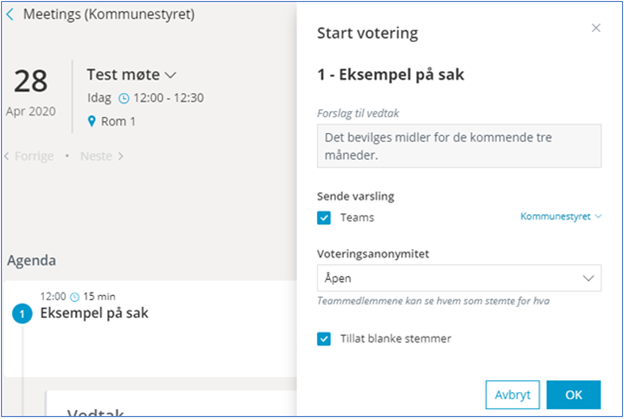
- Mens voteringen pågår, vil dette være indikert med status «Votering pågår»
- Deltakerne kan avgi stemme ved å klikke «Stem».
- Blå pil opp viser antall stemmer «For».
- Oransje pil ned viser antall stemmer «Mot»
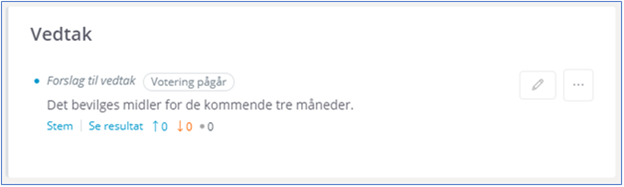
- Du kan klikke på «Se resultat» mens voteringen pågår og når den er avsluttet.
- Stemmegivningen avsluttes automatisk når alle are stemt eller du velger Lukk votering fra menyen
- Fra menyen kan man også markere et vedtaksutkast som «Vedtatt» eller «Avvist» hvis man ønsker det.
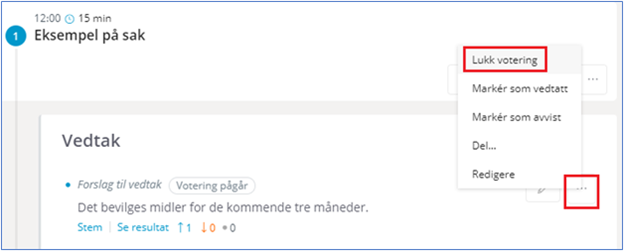
Legge ut votering for flere alternativer
Det er mulig å sette flere forslag/innstillinger til vedtak opp mot hverandre i en alternativ votering.
- Velg to eller flere alternativer ved å huke av for disse.
- Klikk Start votering
- Man også kjøre slike voteringer i flere omganger.
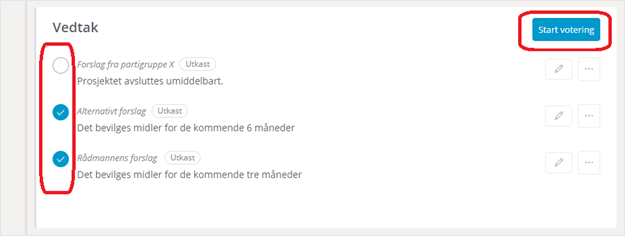
- I sidepanelet som åpnes må man angi en tittel for denne voteringsrunden. Man kan endre rekkefølge på alternativene ved å dra og slippe.
- Klikk «OK» for å legge voteringen ut i møtechatten, slik at deltagerene kan stemme.
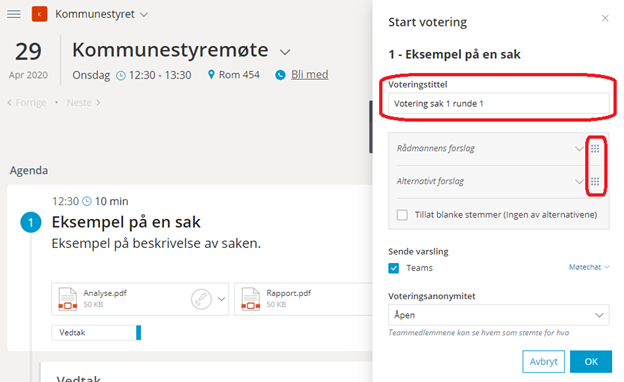
Se resultat av votering
- I listen for forslag/innstillinger til vedtak for en sak, trykk på Voteringer

- Trykk Se resultat
Legge ut Votering via epost
For en pågående votering kan man velge å muliggjøre votering via epost for de deltakerne som ennå ikke har stemt. Gjenværende deltakere vil da få en epost i mailboksen som er registrert for den deltakeren i teamet/stemmeregisteret og de vil da kunne votere ved å trykke på sitt valg i eposten.- I listen for forslag/innstillinger til vedtak for en sak, trykk på Voteringer
- Trykk Se resultat
- Trykk Send epost med votering
- Trykk på "Oppdater" symbolet (Blå pil i sirkel) til høyre over resultatboksen for å å oppdatere resultatet etter at epoststemmene er avgitt.

Registrere stemmer manuelt
Hvis det skulle være deltagere som er forhindret fra å avgi stemme via systemet, så kan man registrere en stemme manuelt (For eksempel via telefon eller chat).
- I listen for forslag/innstillinger til vedtak for en sak, trykk på Voteringer
- Trykk Registrer stemme
- Søk etter vedkommende deltager og merk med "telefon, chat, etc." og registrer avgitt alternativ
- Trykk Registrer stemme
Justere stemmeregister for en enkelt sak
Ofte er det behov for å justere stemmelisten for en enkelt sak, hvis for eksempel en av de stemmeberettigede er inhabil i saken.
- Før du legger ut til votering for den gjeldende saken, gå til stemmeregisteret i Teaminnstillinger i hovedmenyen.
- Fjern avhukingen av stemmeretten til deltager som er inhabil (eventuelt legg til stemmerett til andre).
- Husk å tilbakestille stemmeregisteret etter at denne saken er ferdigbehandlet.