Removing the Decisions app and adjusting bot messaging preferences
Learn how to completely remove the Decisions app from your personal account, and how to reduce or remove bot messages sent by the application.
Reduce or silence bot messages
If you are looking to reduce or silence specific messages from Decisions, you may be able to do so directly from the message itself.
If a bot message contain a 'settings' option, you can select 'snooze.' You can delay the next message send for up to 12 weeks, or silence them forever. Silencing forever will block all message types, including product-centric and marketing-type messages.
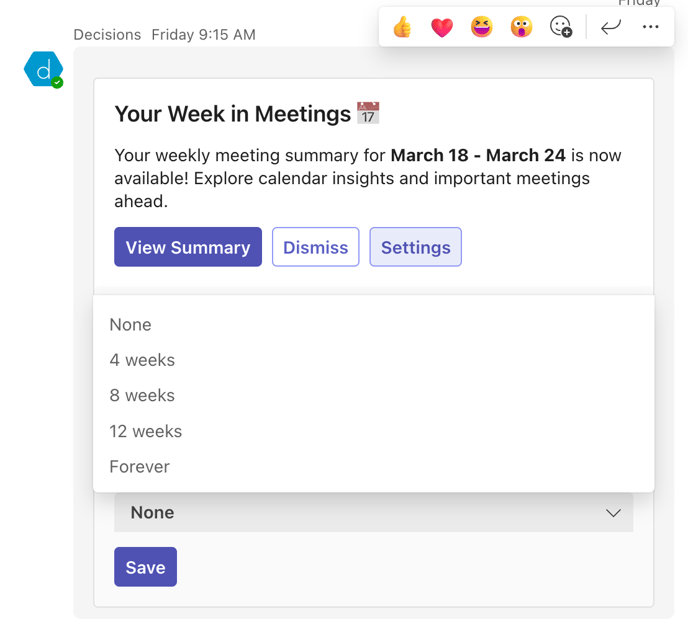
Completely block the Decisions bot
To block all messages from the bot, select the three-dot menu ('more options') from next to the bot name and choose 'Block bot conversation'
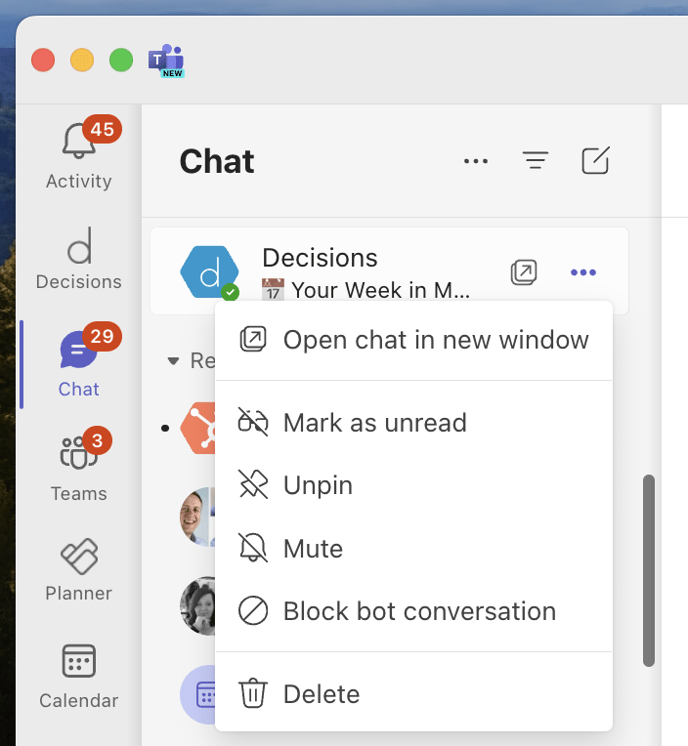
Remove the personal app from Teams
To remove the Decisions app from Teams, right click on the Decisions icon and select 'Uninstall.'
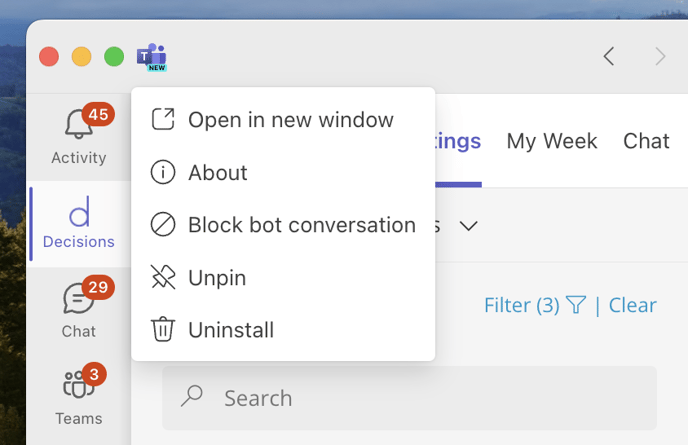
Warning: This only uninstalls the Decisions for Teams personal app. Because of the collaborative nature of the application, some features and notifications, like the 'Your Week in Meetings' bot messages, may continue if you have not silenced bot messaging as above, or removed the application from any teams or chats where you are an active member and the app is installed.
Remove the app from Teams, Channels or Chats you are in
To see all the places where Decisions is active, simply click on the 'Apps' menu on the left-hand side of teams, then select 'Manage your apps' at the bottom of that screen.
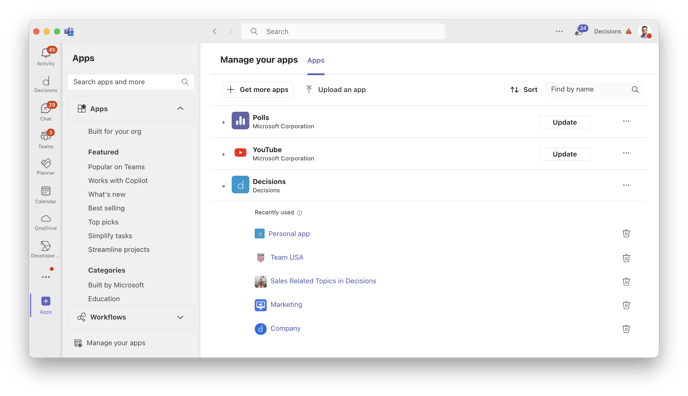
Note: If you remove Decisions from a team, you'll be removing the app for all members of the team. Do so with caution.
Additional options
To completely uninstall the Decisions app for yourself, follow the steps outlined in this Microsoft help article on removing third-party applications from Teams.
Additionally, a global M365 administrator can completely remove the Decisions enterprise application. Information on how to complete this can be found on Microsoft's support center.