Installing Decisions in Teams
Let’s start by downloading the Decisions app. You can do this from AppSource, Outlook or directly from your Teams environment.
You’re going to want to click on the three dots in your Teams left sidebar here. Where it says ‘Find an app’ search for Decisions and click on it. Just so you know, in rare cases, you might not be able to locate Decisions here because your organization blocks third-party apps. In this case, reach out to us at support@meetingdecisions.com or your IT support for further assistance.
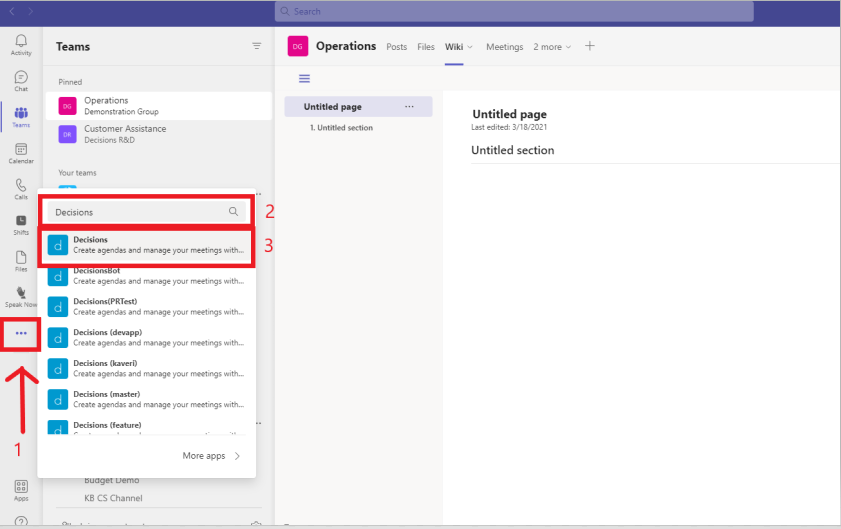
When you get to this pop-up, click on the “add” button to install Decisions.
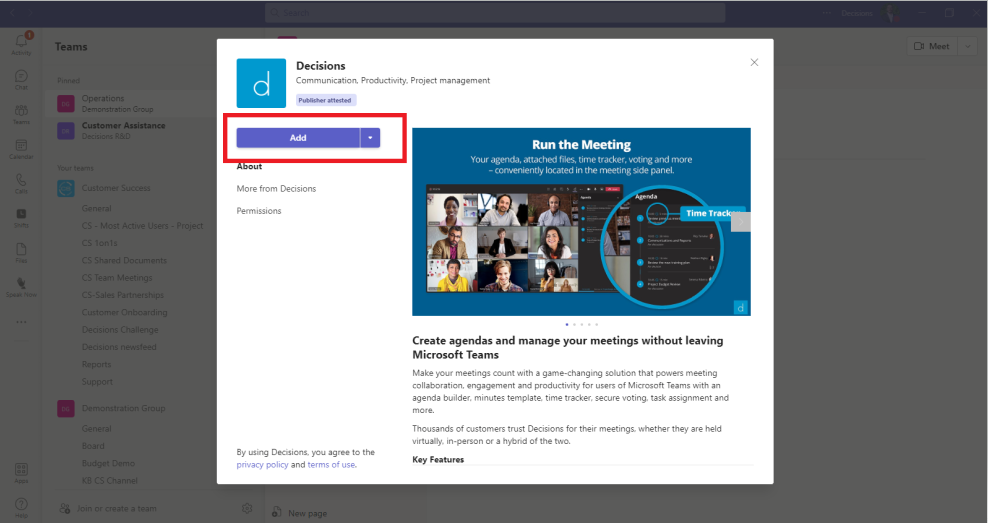
We see Decisions being installed.
Now that Decisions is installed, you’ll want to sign in using your Microsoft username and password. This is where you’ll give Decisions the access needed for full functionality. Click accept to sign into Decisions.
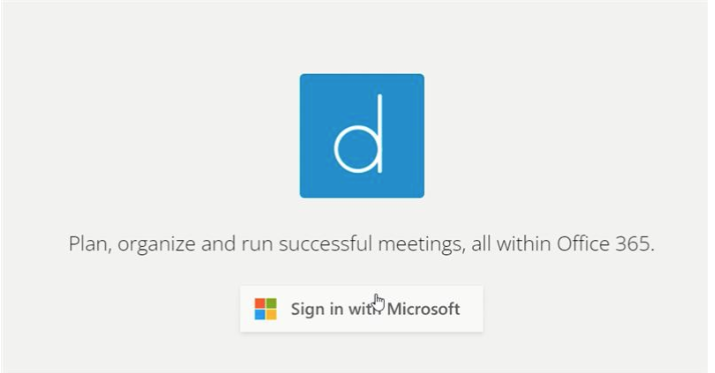
You’ll be able to take our product tour to dive deeper into Decisions at this point. But for now, we’re going to show you how to make sure Decisions always shows up on your Teams sidebar, by right clicking on the Decisions icon, and clicking “pin”.
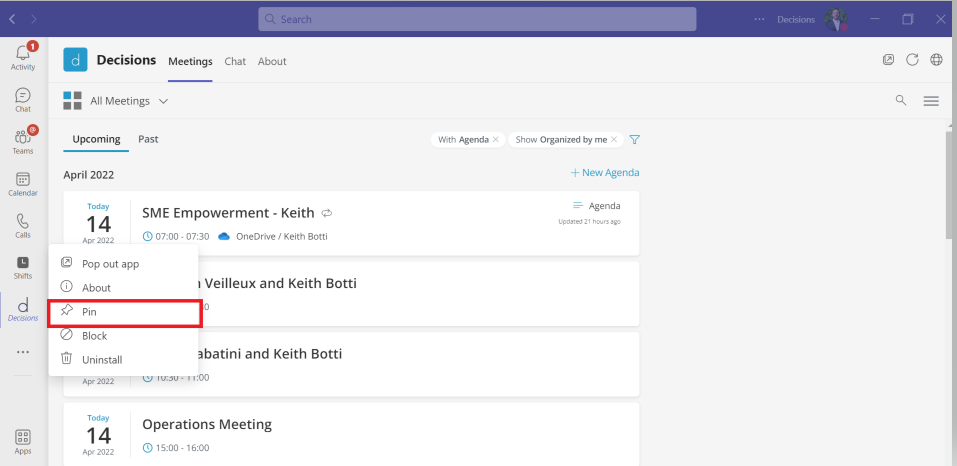
Feel free to take our product tour to see all of our great features.
While you can experience most of Decisions functionality from here, you may need to ask your Global IT Admin to approve Decisions to use in your Microsoft account before you can dive into all the features. Below is a screenshot of the permissions Decisions will need to grant you access to all features:
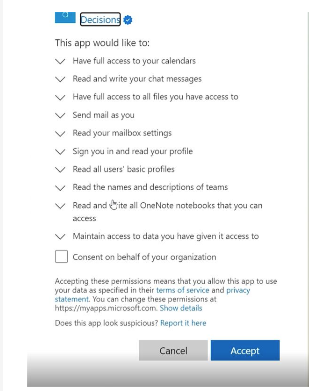
Now that you have your Decisions application set up within your Microsoft environment, you’re ready to make your first agenda: Create your first Agenda in Microsoft Teams
For any questions please reach out to our support: support@meetingdecisions.com