Decisions Meeting Document Manager for MS Word - Troubleshooting Guide
If you experience error messages or inconsistencies with the Decisions Meeting Document Manager for MS Word, please see the most common issues and recommendations below
Quick Solutions To Check:
- First, try closing and re-opening Decisions Meeting Document Manager
- Verify your user is the same in Word as in Decisions
- Check the Microsoft Word version (MS Office 2019 and later recommended
- Verify with your IT admin that they don't have disabled Add-ins in Word
Most Common Issues
- ISSUE 1: The user account you are signed in to Decisions with does not match the Office 365 user account you used to sign into Microsoft Word
NOTE: The user account for Microsoft Word must be the same user account that you use for Decisions
-
- Please check to make sure these accounts are a perfect match
- You can check this in MS Word by either selecting your name in the top right corner, or navigating to the file tab in the menu and selecting "Account" in the bottom left corner
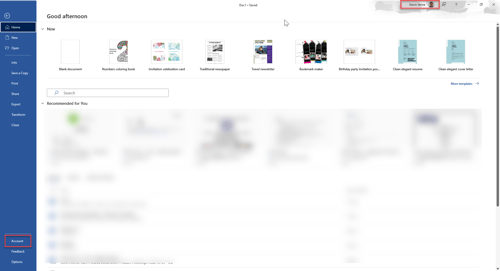
- You can check this in Decisions via the 3-line main menu in the top right corner
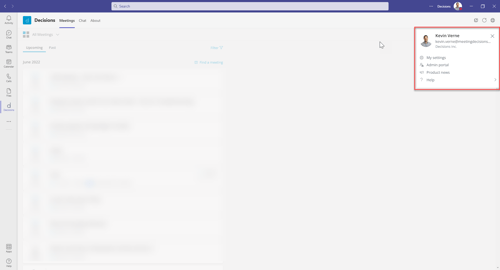
- ISSUE 2: The Add-In has been blocked by your organization or you are not approved by your organization to access Add-Ins. You will likely see the error message below.
- To check if you have the Add-In installed, please select the Insert tab within MS Word and select the orange "Get Add-Ins" icon

- If you do not see the "Get Add-ins" icon, you are not approved to access Add-Ins and you should contact your Office 365 Administrator
- Your Office 365 Administrator can provide you access via the Office 365 Admin Portal
- From there, they should select Integrated Apps on the left hand menu
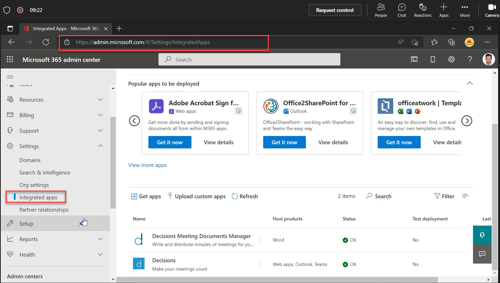
- To check if you have the Add-In installed, please select the Insert tab within MS Word and select the orange "Get Add-Ins" icon
- ISSUE 3: Your version of MS Word is outdated
- In certain cases, the Decisions Meeting Document Manager for MS Word is not compatible with older versions of MS Word.
- To check your version and to initiate any updates, select the File tab with MS Word, "Account" in the bottom left corner, and "Office Updates" in the center of the screen
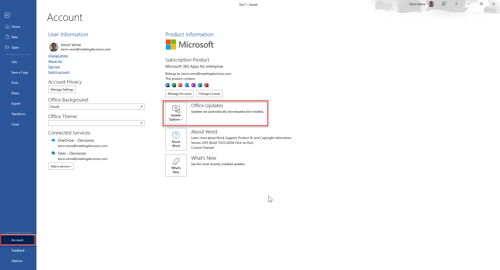
- ISSUE 4: Your Organization has disabled access to Add-ins in Word
- Check with your IT admin if there are restrictions for Add-ins in Word, or if your users have not been included in the group of users with access.
- Check with your IT admin if there are restrictions for Add-ins in Word, or if your users have not been included in the group of users with access.
For more possible solutions: https://support.fyidocs.com/hc/en-us/articles/360056066672--This-add-in-could-not-be-started-Close-this-dialog-to-ignore-the-problem-or-click-Restart-to-try-again-#h_420d310772
- ISSUE 5: The user has downloaded straight from App Source, but Organization also have central deployment where the user is not a member