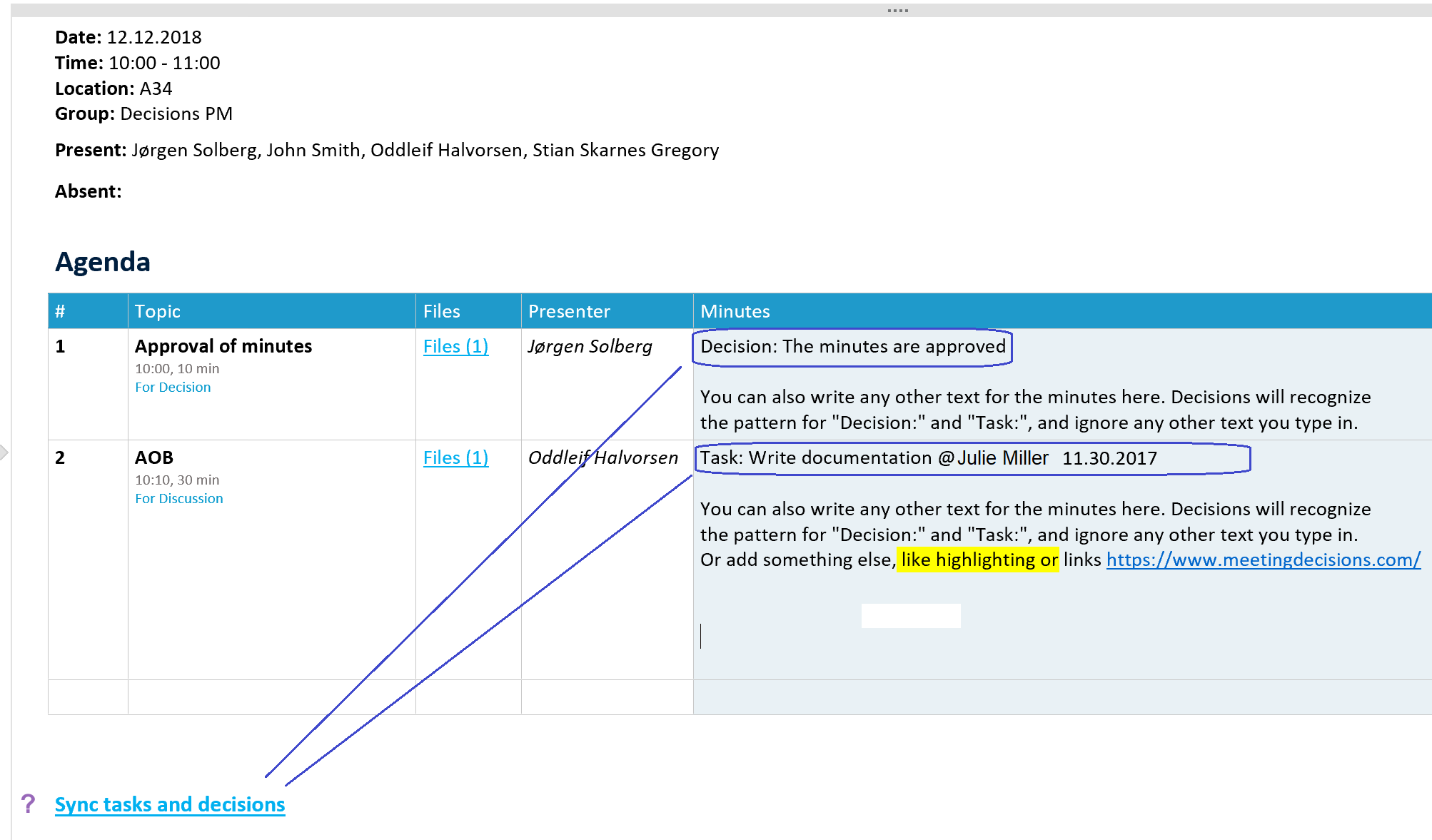Syncing tasks and decisions from meetings with OneNote
Decisions for OneNote automatically creates a meeting minutes page in a OneNote notebook for easy note-taking and tracking. While writing, it picks up tasks and decisions, and syncs them with Microsoft Planner.
NOTE: We recommend using OneNote for Windows 10 or OneNote Online, not OneNote 2016, as OneNote 2016 has frequent synchronisation issues.
Step I: Write your task or decision in OneNote
While taking meeting minutes, simply write out a task or decision using this pattern inside the “Minutes” column associated with the agenda item:
Task: action item @name dd.mm.yyyy
Decision: decision
Important note: Additional synonyms (words) for Task: and Decision: are supported. Scroll to the end of this article and look for the Synonyms section for details.
Important note: Due to limitations in OneNote, avoid using line breaks (hitting ‘Enter/Return’) when typing decisions and tasks.
Type this: Decision: Minutes are approved
NOT THAT: Decision: Minutes are
approved
Additional examples of tasks and decisions are provided at the end of this article.
Step II: Click “Sync tasks and decisions”
After typing the tasks and decisions, click “Sync tasks and decisions” beneath the agenda table.
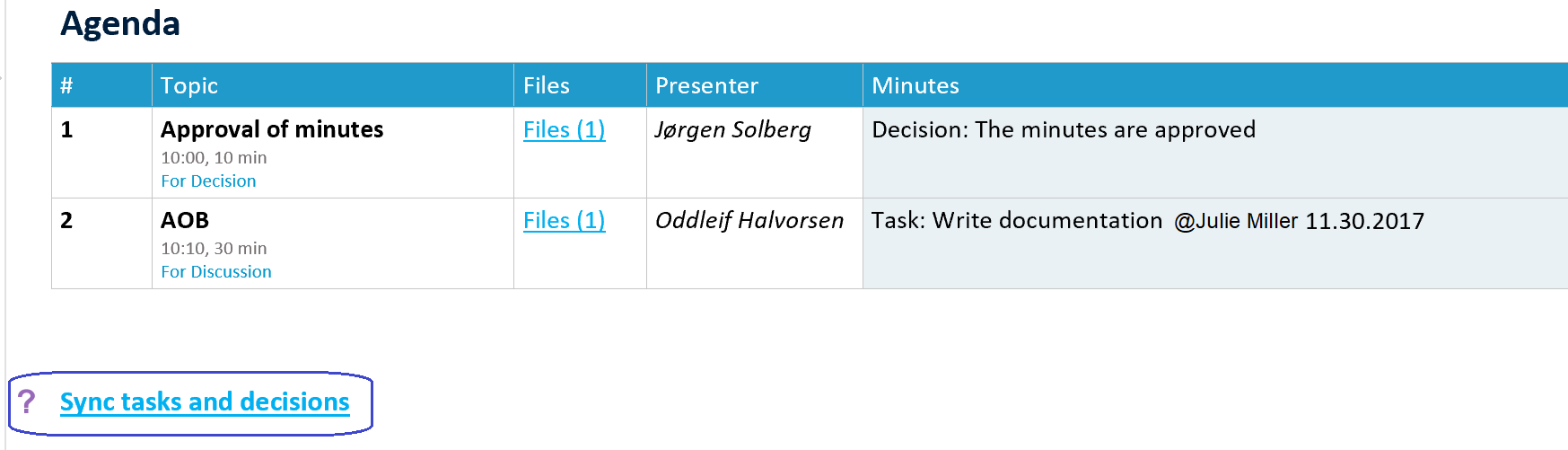
Step III: Click “Save”
An overview will be presented after you click "Sync tasks and decisions." It shows the tasks and decisions associated with each agenda item. Once you confirm they're correct, click "Save."
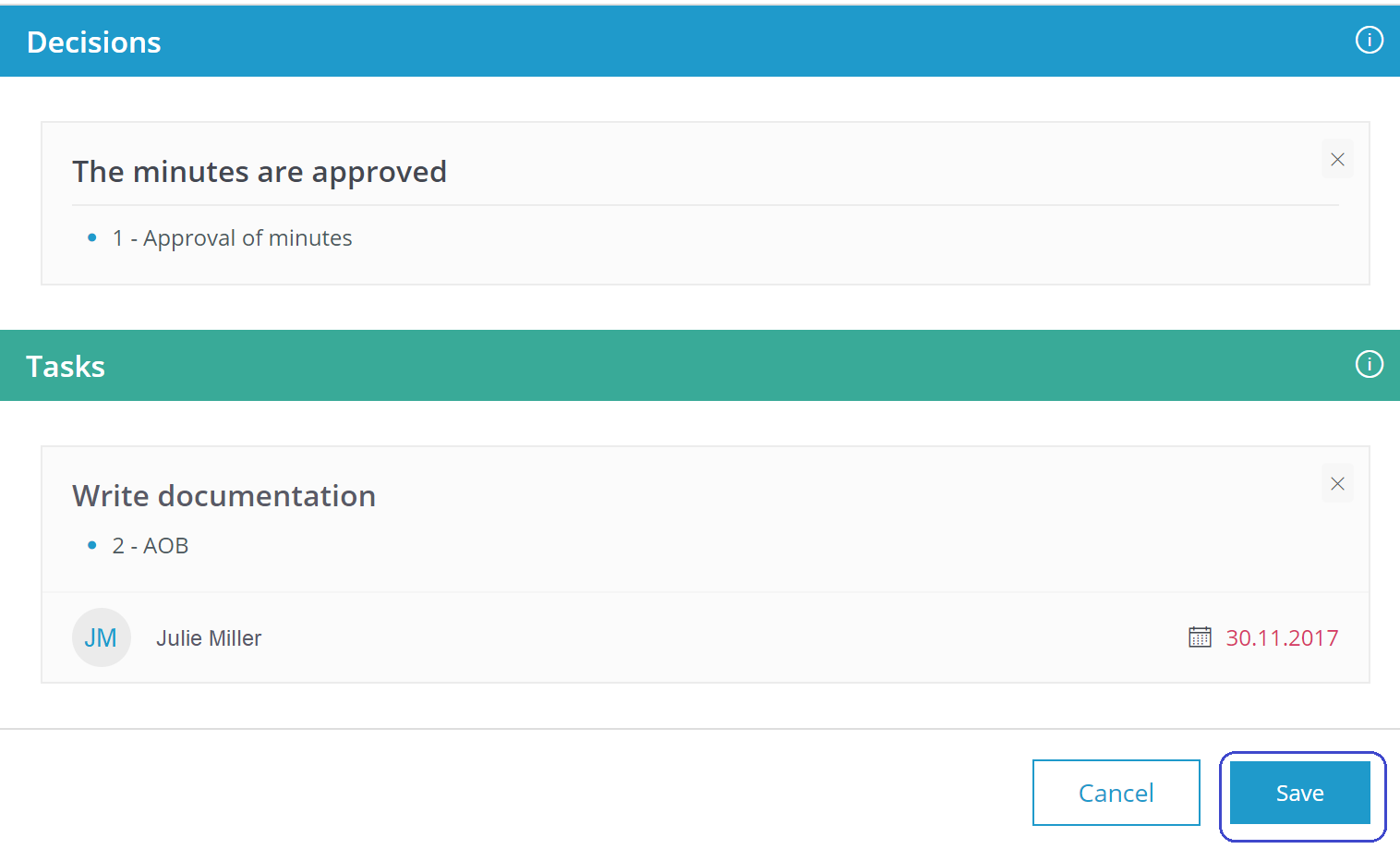
Syntax
Synonyms
The following synonyms are supported
English
- Task:
- Action:
- Decision:
- Orientation:
Norwegian
- Oppgave:
- Oppfølging:
- Beslutning:
- Vedtak:
German
- Aufgabe:
- Aktion:
- Entscheidung:
French
- Tâche: (or Tache:)
- Décision: (or Decision:)
Swedish
- Uppgift:
- Beslut:
Dutch
- Taak:
- Besluit:
Examples
The following entry will create a task and assign it to Julie Miller:
Task: Write documentation @Julie Miller
To also assign a deadline, simply add the date:
Task: Write documentation @Julie Miller 11.30.2017
The following entry will create a decision:
Decision: The minutes are approved
In the OneNote meeting minutes, they will appear like this: