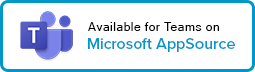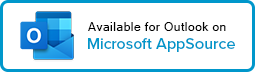Executive Assistant
Guide to using Decisions as an Executive Assistant
Table of contents
Configuration for meetings
Download Decisions
Configuration of teams/groups in Microsoft Teams
- Use an existing team/group, or create a new team in Microsoft Teams or group in Outlook for the team/groups you are working with. Read more.
- Ensure that you are the owner of the team or group. Roles in Teams. Roles in Decisions.
- Add the Decisions personal app to your Teams and pin it to the left sidebar.
- Add the Decisions channel app to the channel in the Teams team.
- Add the Decisions Meeting Secretary in Outlook.
- Invite or ensure that relevant people are member of the team/group where you want the Agenda and files to be stored. You can invite both people that are internal and external to your organization. Meeting Roles & User Permissions.
Configuration of member registry
- Go to the Decisions app and select your team. There you can find the member registry configuration by clicking on the menu symbol top right in Teams and then choose Team settings.
- You can define here if you or other members are not supposed to be visible in the records, but still, be able to contribute to the organizing of meetings.
- You can select who has the right to submit a vote.
- You can also choose to assign a specific number of votes for each person if a person represents multiple votes or have weighted representation.
Create meeting event
- Create a meeting in Outlook or from the Teams calendar
- Add all eligible participants to the meeting in the mandatory field
- If you want additional people e.g., for administration, these can be added as voluntary
Configure Agenda Delegate Access
In scenarios where you want use the Outlook Delegate Calendar Access to create meetings on behalf of someone else, you will need to configure Agenda Delegate Access to be able to create an Agenda for those meetings.
Meeting Preparations
Create the agenda
- In Teams, find the Decisions app in the left-side menu.
- Find your meeting in the list and open the agenda or click +Add to add an agenda to a new meeting in your calendar.
- Choose the Team/channel where you want the agenda to be stored.
- Here you can add and edit items on the agenda and build your complete agenda for publishing.
- For each agenda item:
- Add a title, allocate time, description, (Either full description or summary with the full description as an attachment)
Click here for a more detailed description of how to create an agenda.
Tips:
- Add custom numbering to agenda items.
- Restrict access to files for certain team members.
- Use voting as a part of your team's decision-making process.
Meeting participants
Decisions support granular management of a meeting and agenda, with full control on who can access what, and the information they can see.
Guest presenters
Guest Presenters - from outside the team or organization altogether - can be invited to specific Agenda items.
- Add your Guest Presenter to their designated agenda items.
- Notify the Guest Presenters of their agenda item and send calendar invite to the specified time.
Tip: (Cc:) yourself on invites being sent to Guest Presenters. This way, you can have full control and visibility both in Decisions and in your Outlook calendar.
Meeting book
A Meeting Book is a compilation of the agenda and selected attachments into a consolidated PDF that can be shared with meeting participants before the meeting. This makes it easy for the meeting participants to prepare for the meeting beforehand and they can create their own annotations on the Meting book e.g. in our Meetings by Decisions app for IOS and Android.
Read more about how to create your Meeting book.
Tip: Customize your Meeting book by adding your organization's logo. Read more.
Conducting the meeting
In the meeting: Side panel agenda
Get immediate access to the agenda, attachments, time tracker and voting - by adding Decisions to your Teams meeting. When the Agenda is created from Decisions in the Teams personal app, Teams channel tab, or from Outlook. The Decisions agenda in the side panel will be automatically added to the meeting as long as certain criteria are met.
Read more about how to add the agenda in the side panel.
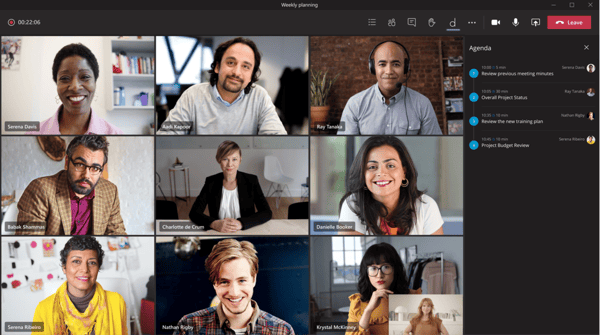
Decisions
- Create Decisions from the Agenda
- Click on the three dots ··· on the Agenda item to create a new decision.
- The title should be either the proposed decisions or what you are deciding on.
- The description should be the decision that you want to keep in your Decisions list.
Tasks
- Create Decisions from the Agenda
- Click on + Task on the Agenda item to create a task
- Create tasks in the Meeting Minutes in Word or OneNote
Notes
To make note-taking simpler we help you out by prepopulating your OneNote with content from the Agenda. You can start by writing personal notes or just start doing notes straight into the minutes. If you choose to start with personal notes you will get the option to merge them into the Meeting Minutes later on.
- Click the My notes button on the top of the Agenda or on an Agenda item to start doing your notes.
After meeting management
Minutes
Minutes is the shared notes, the protocol that you share after a meeting so that everyone gets an overview of the meeting, discussions, and outcomes from said meeting. The Meeting Minutes is meant to be shared with all participants after the meeting.
- Choose whether to do your Minutes in Word or OneNote
- We suggest you use Word for protocols and minutes that is more official in nature.
Use OneNote when you just want to have some shared notes on the meeting.
- We suggest you use Word for protocols and minutes that is more official in nature.
- Choose what content from the Agenda you want to include.
- Add tasks and decisions to your notes, either by importing them or by writing them into the Meeting Minutes in Word or OneNote.
- Use Review to let others participate in the writing of the notes or simply to have them review it before it is published.
- Finalizing the meeting is about sending out the minutes to the participants and making a final version of the minutes in PDF. In some scenarios, this can also be used to gather all participants signatures on the fact that this was the outcome that we all agreed on.
Tip: Collect electronic signatures from participants to finalize your minutes. Read more.
Where can we find our previous meetings and files?
Looking for something specific?
- Use the search in Decisions to locate agendas, meetings, and files. Look for the magnifying glass in the top right corner to start searching.
Want to browse through previous meetings?
- Go to the Decisions app in Teams and click the “past”-tab to see previously held meetings.
- Access the “Files”-tab in your Teams team and you will find a folder called “Meetings”(Or your chosen folder name). This folder contains all files related to your meetings and agendas where you used Decisions.
Check out our Webinar "Decisions for Executive Assistant" for a quick walkthrough: